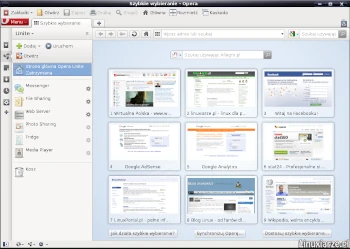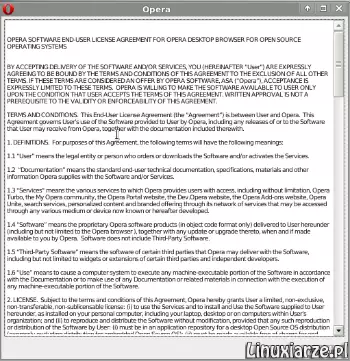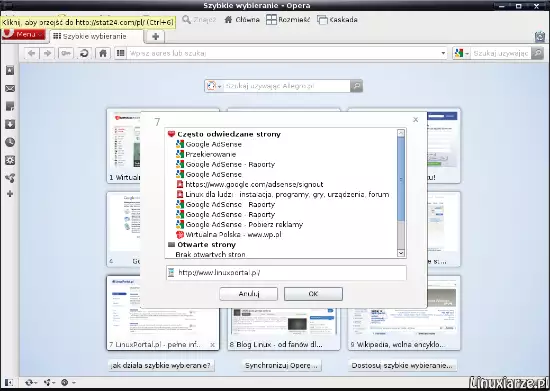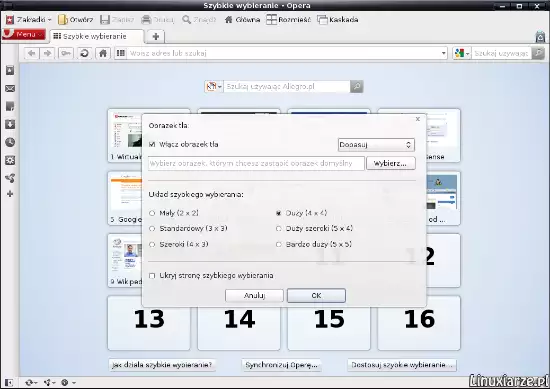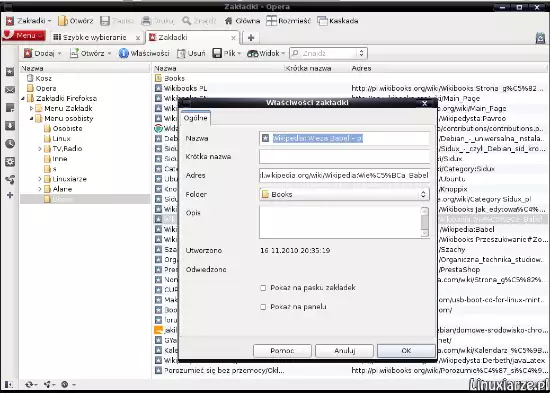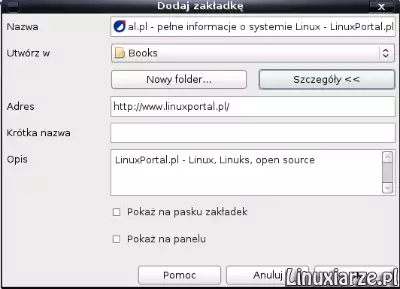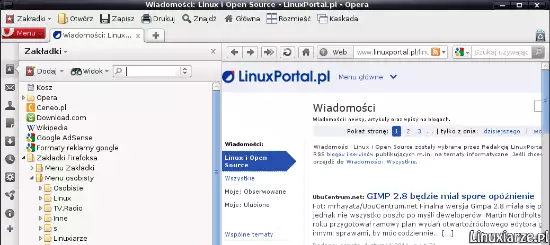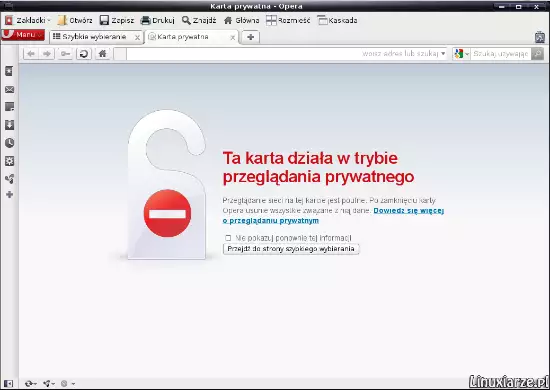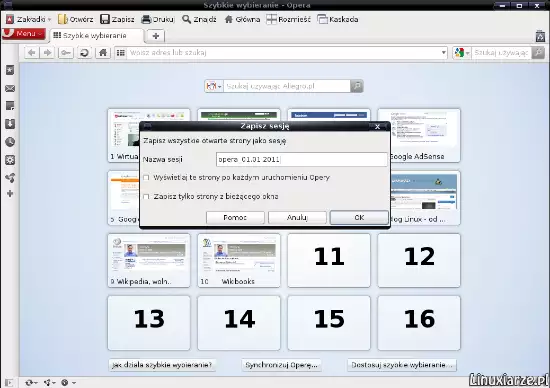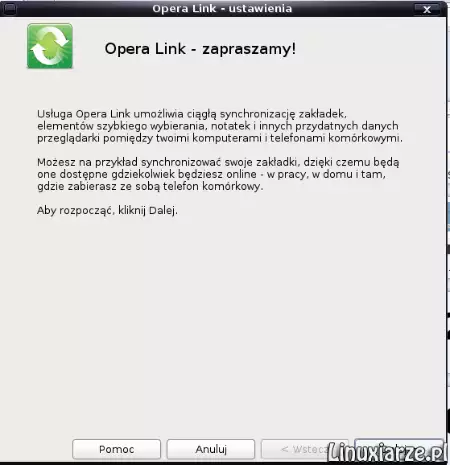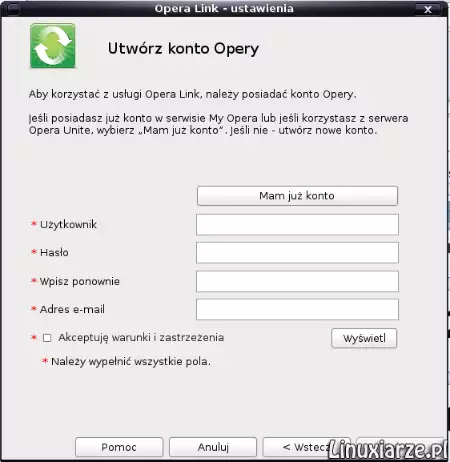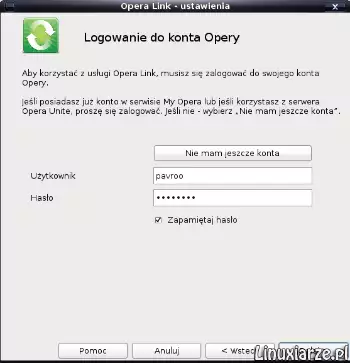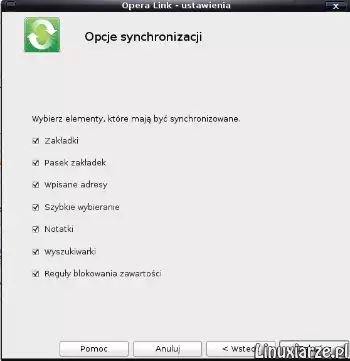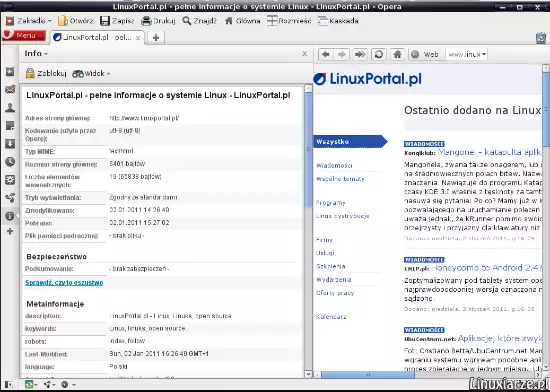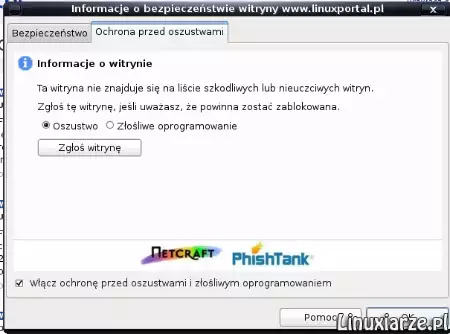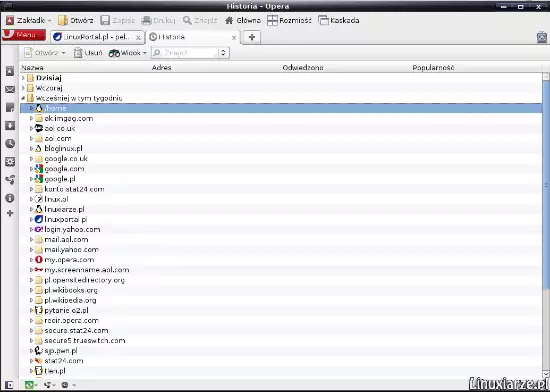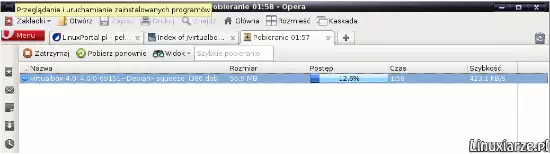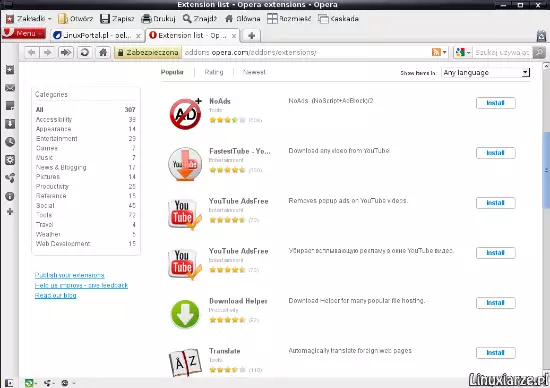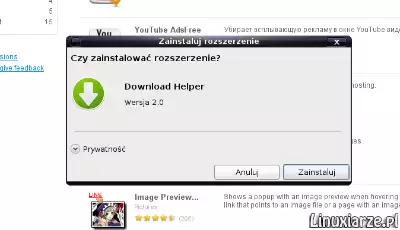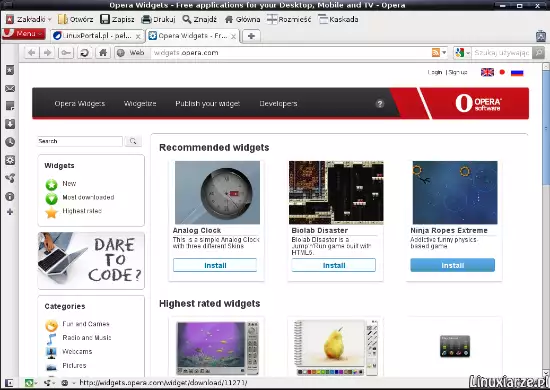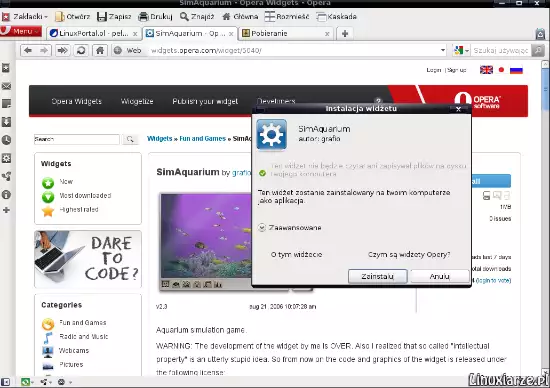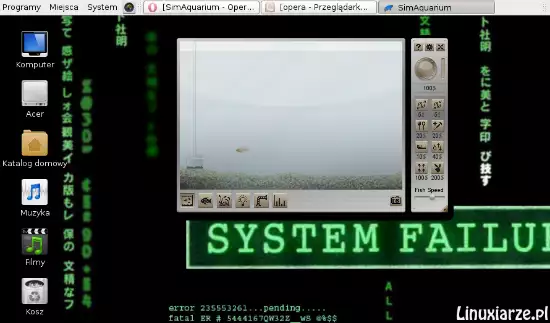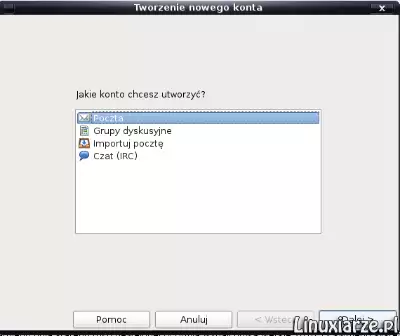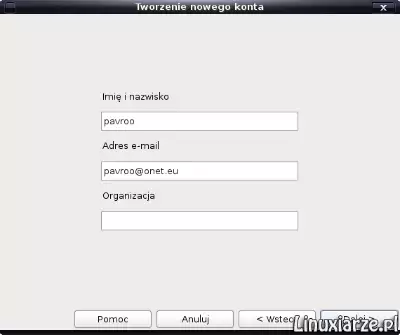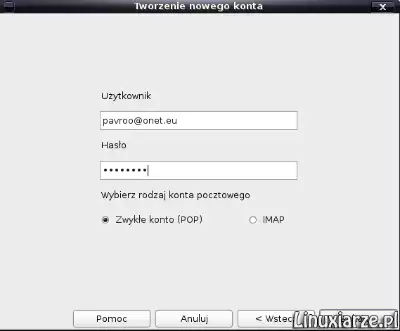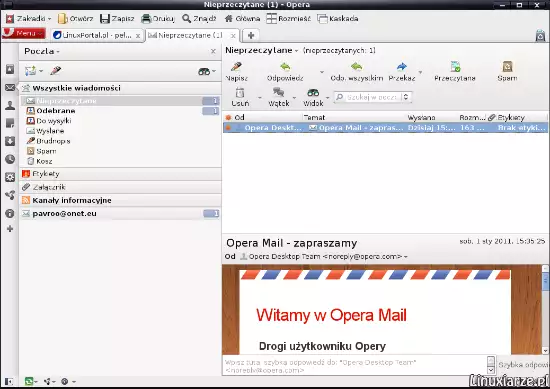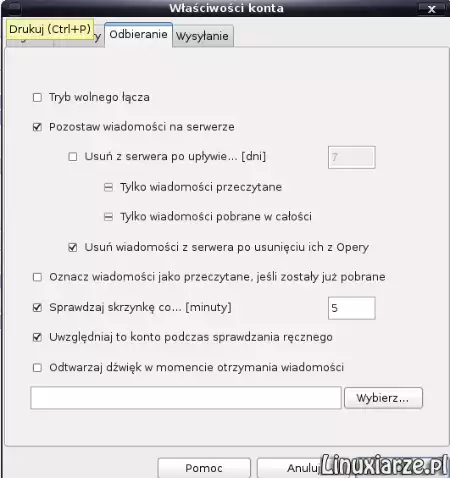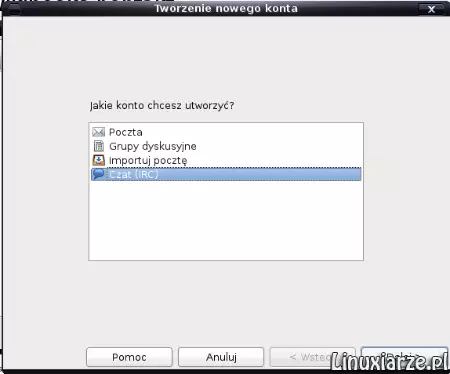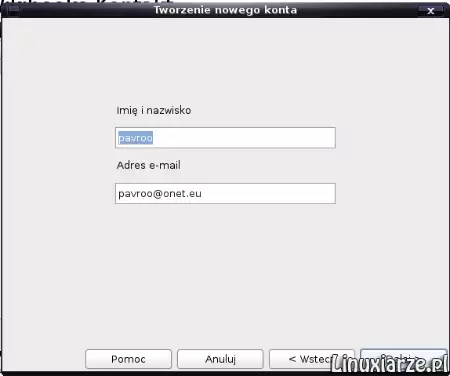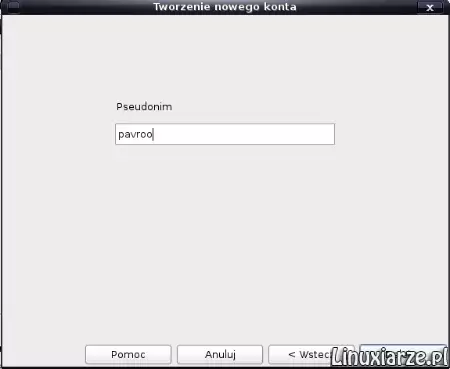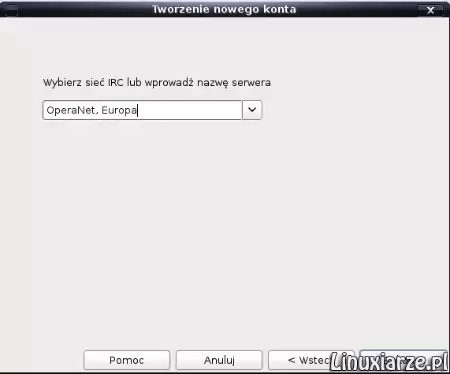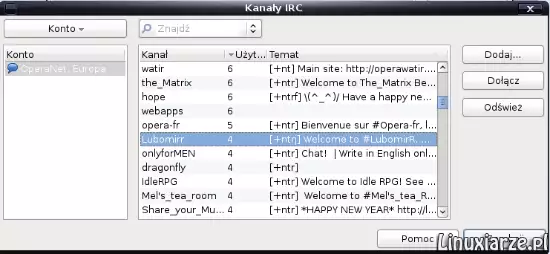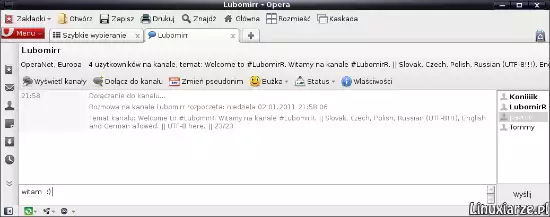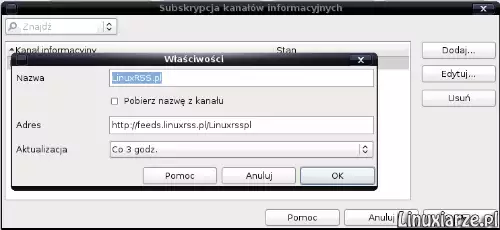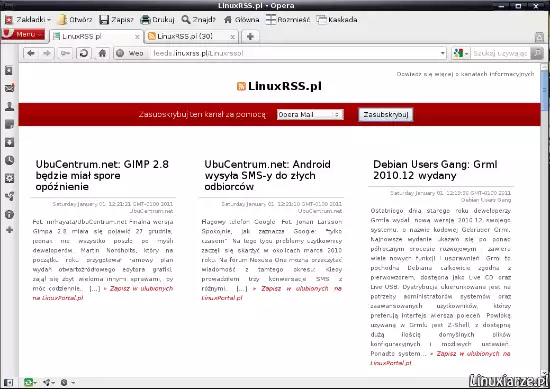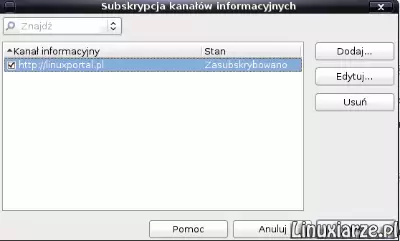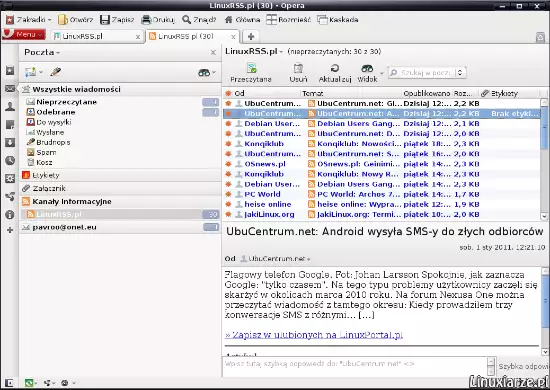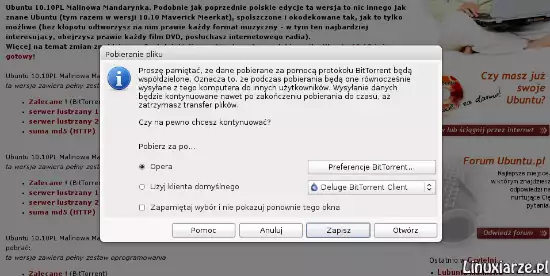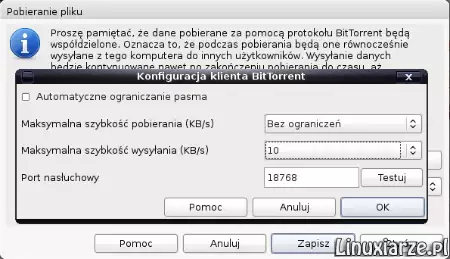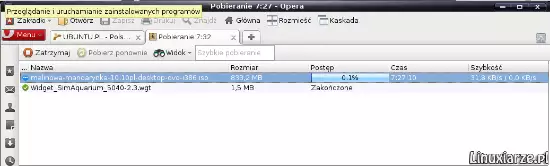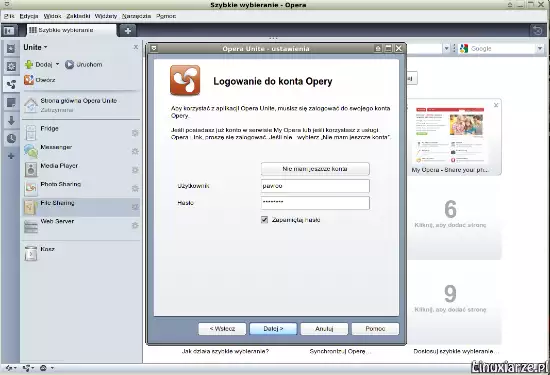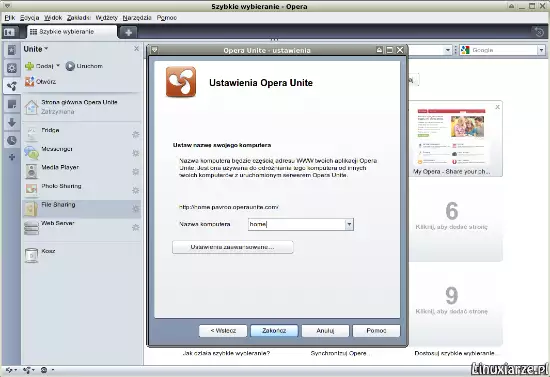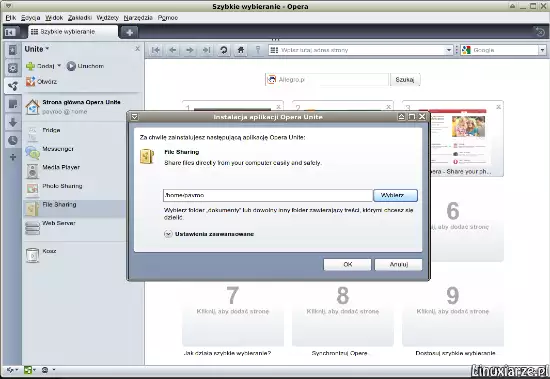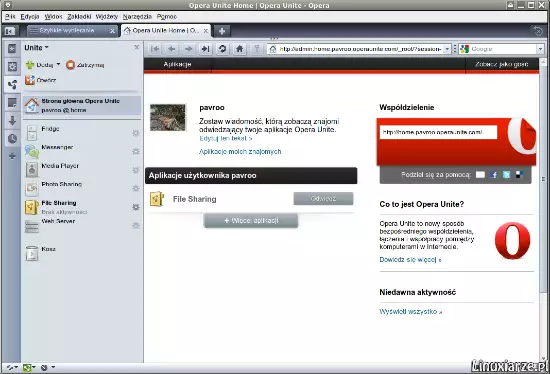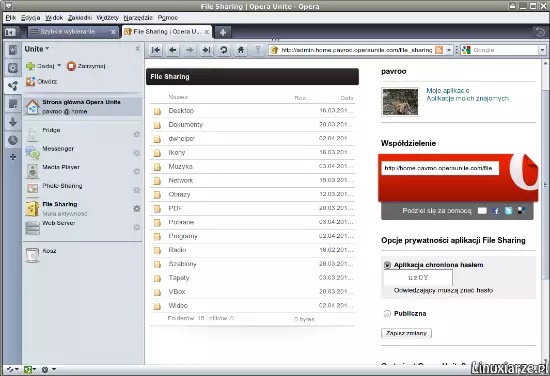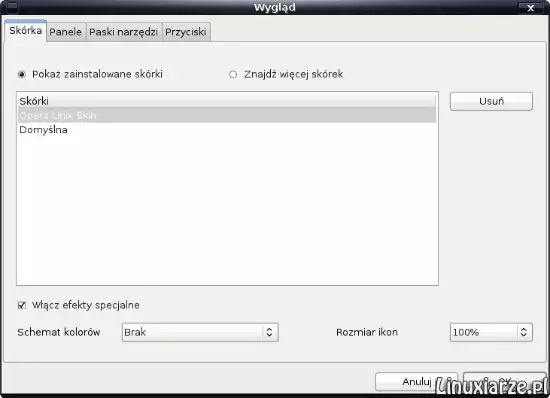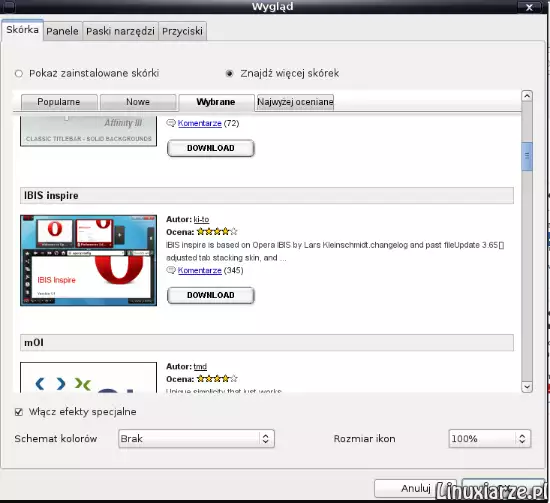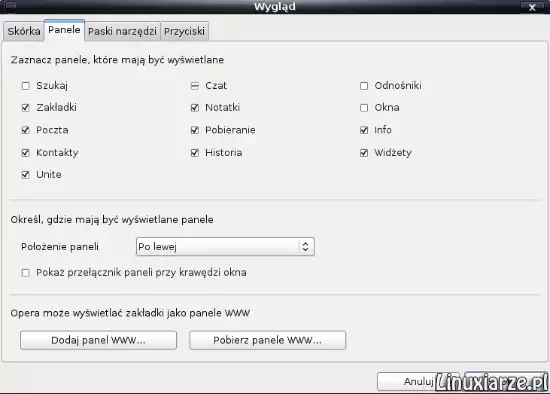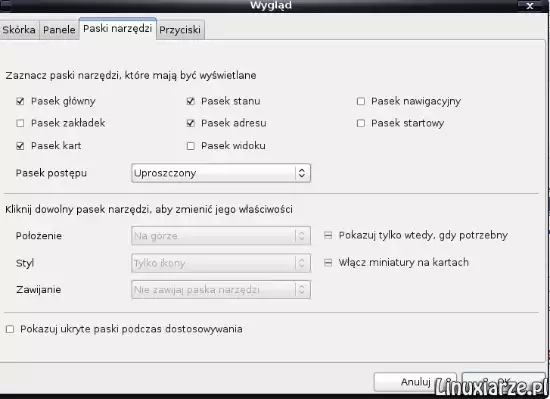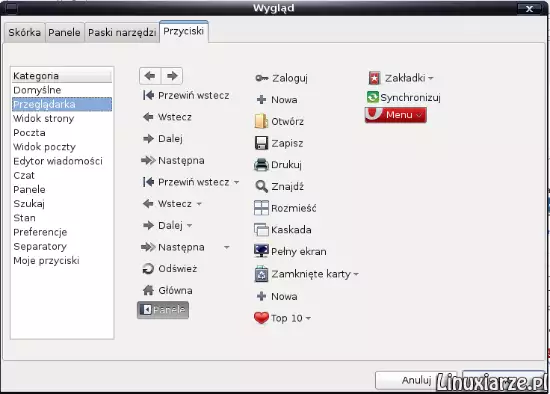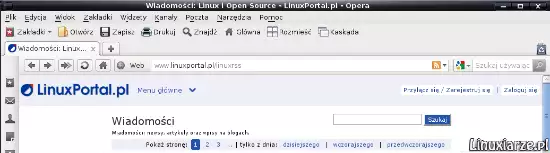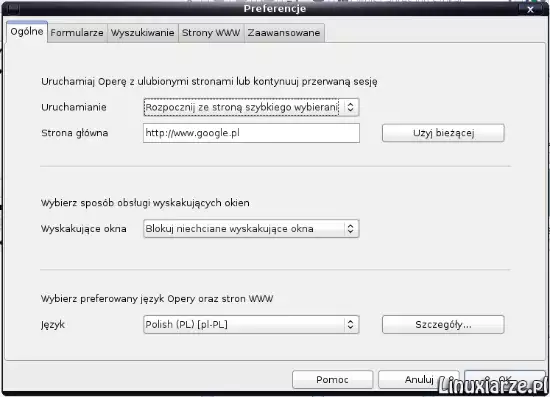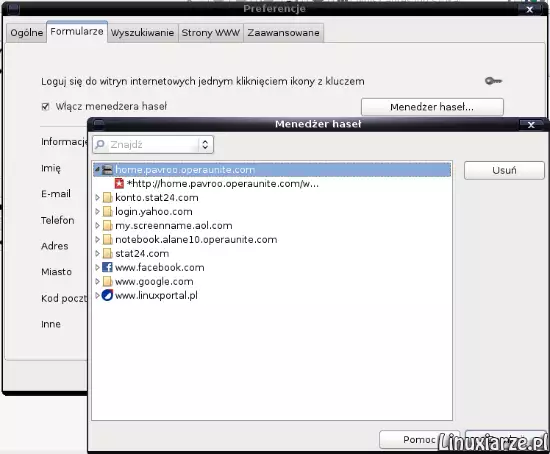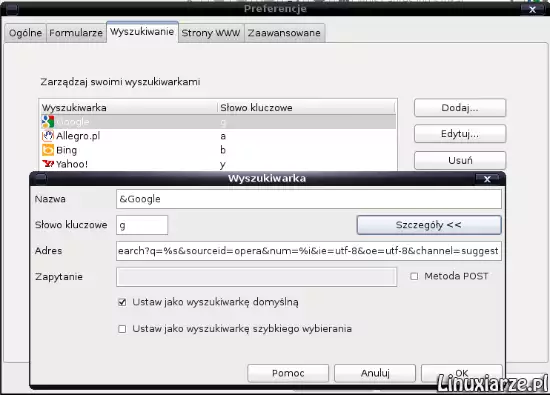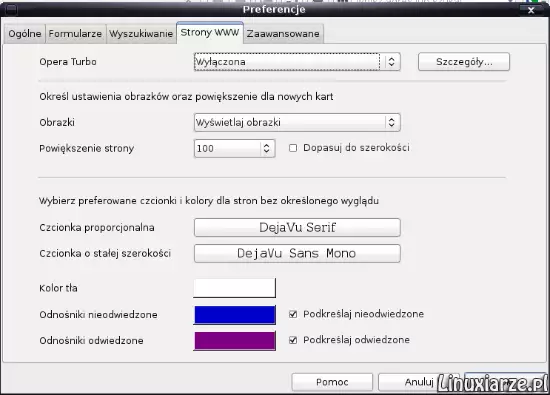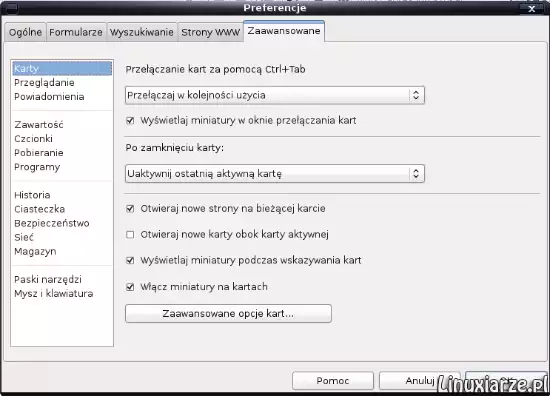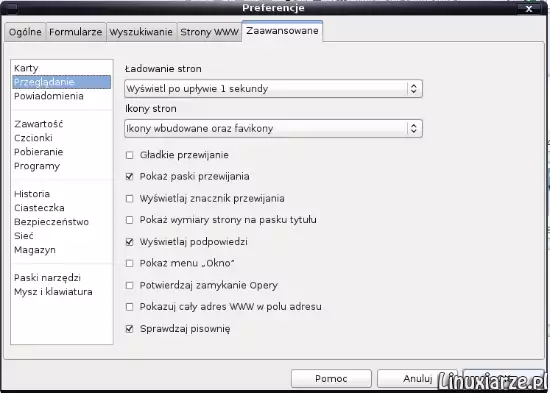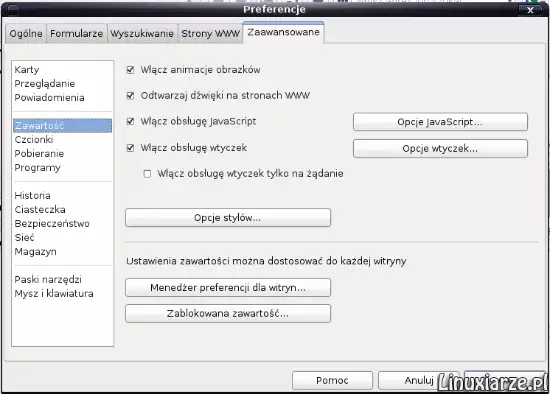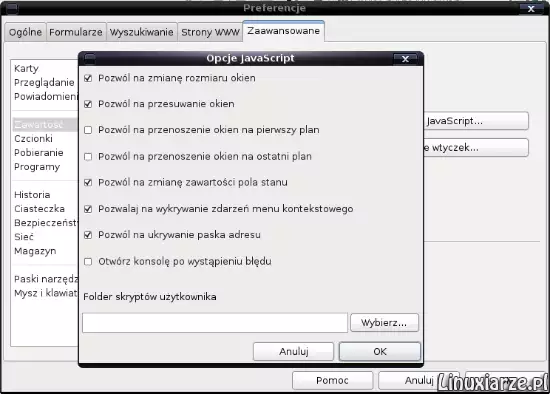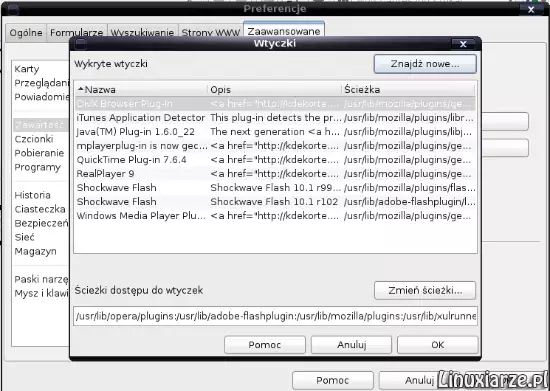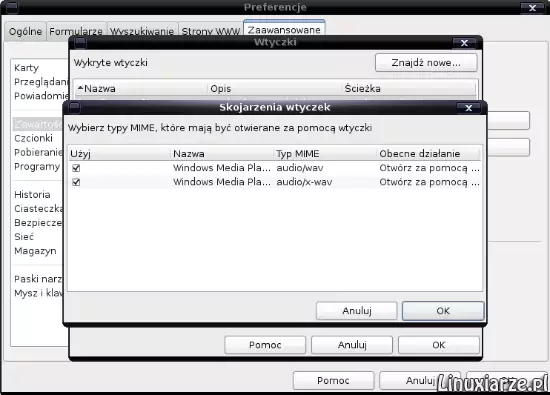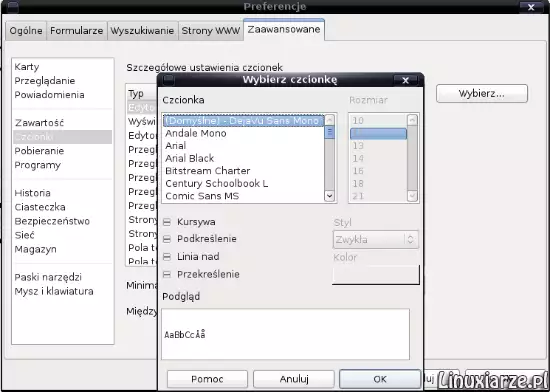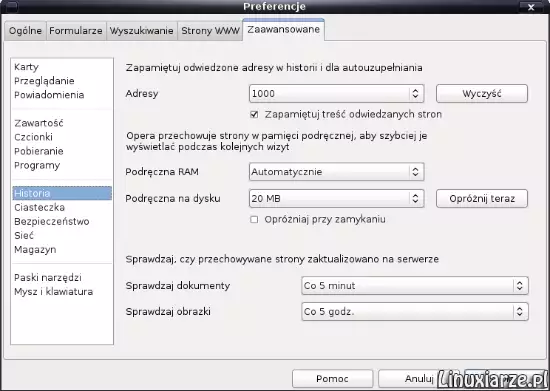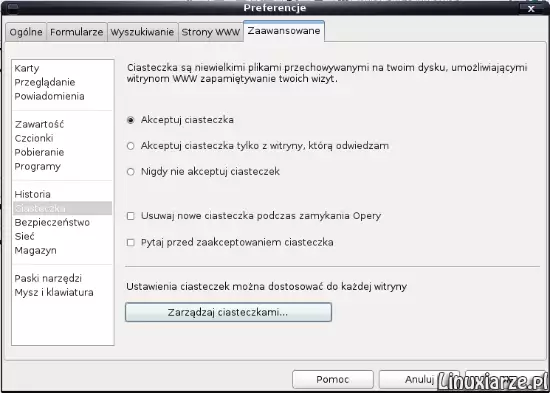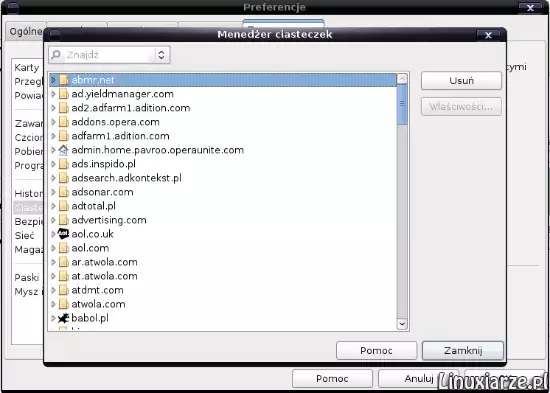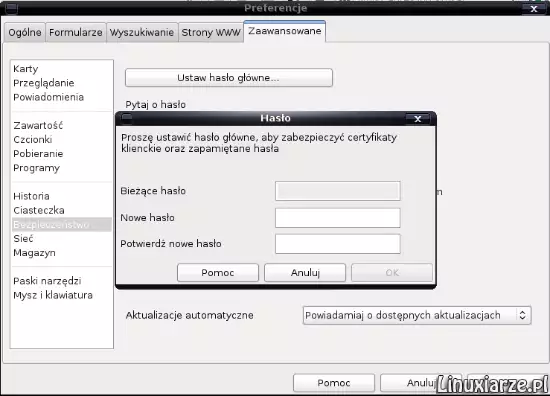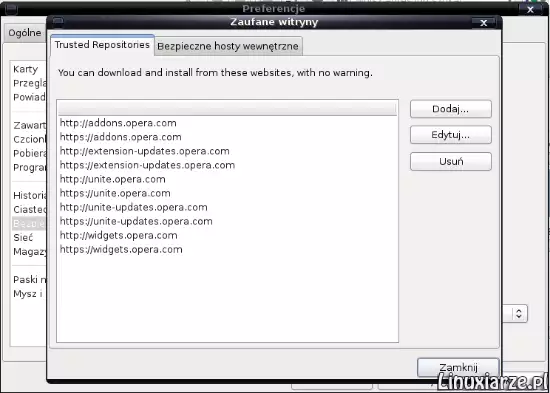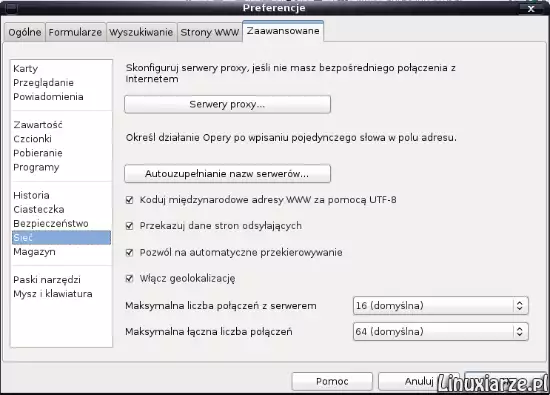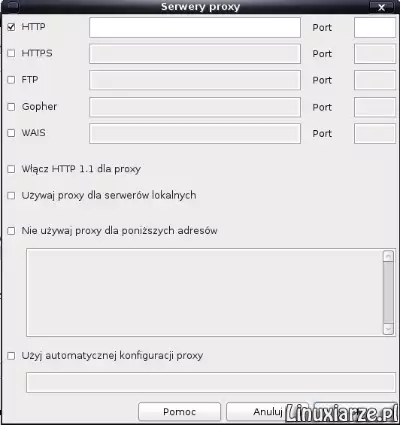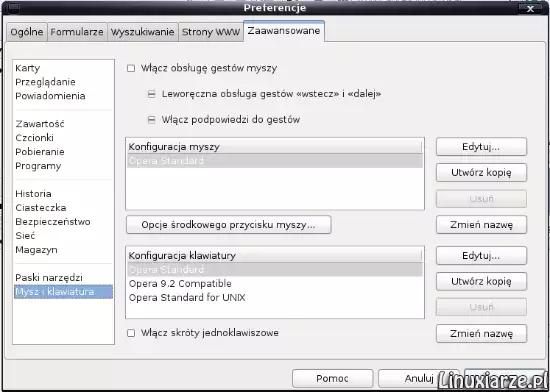Opera – (nie)zwykła przeglądarka
Ostatnia aktualizacja: 16 maja 2022, 23:15
Opera – pakiet internetowy, który zawiera przeglądarkę stron www, klienta poczty, czytnik kanałów RSS, klienta IRC i grup dyskusyjnych, klienta sieci BitTorrent, notes, instalację widżetów, menadżera pobierania oraz dodatek Unite.
Obsługuje przeglądanie w kartach, gesty myszy, blokowanie wyskakujących okien, zmianę wyglądu i opcję Turbo przyspieszającą wczytywanie stron dla wolnych połączeń.
Opera jest moją drugą przeglądarką, którą używam stale od kilku lat i muszę szczerze wyznać, iż rozpoczynając ten rozdział nie przypuszczałem, że tak bardzo mnie zaskoczy.
Ilość dostępnych funkcji, modułów i dodatków zintegrowanych w jednym programie sprawia, iż Opera to potężne i wszechstronne narzędzie do pracy w sieci.
Jakikolwiek inny opis mówiący, że Opera to zwykła przeglądarka stron www, który znajdziesz na innym portalu to wierutne kłamstwo.
W tym rozdziale mam zamiar to udowodnić.
Publikację oparłem na Operze 11.0 – ze względu na dużą ilość dostępnych funkcji podzieliłem ją na kilka osobnych podrozdziałów :
1. Instalacja Opery
2. Przeglądarka stron www
3. Wtyczki
4. Dodatki
5. Widżety
6. Klient poczty
7. Klient IRC
8. Klient RSS
9. Klient sieci BitTorrent
10. Unite
11. Zmiana wyglądu
12. Ustawienia
1. Instalacja Opery
1. Pobierz paczkę instalacyjną właściwą dla Twojego systemu ze strony producenta :
opera.com
2. Zainstaluj i uruchom program z menu „Programy-> Internet/Sieć” akceptując warunki licencji.
2. Przeglądarka stron www
1. Pierwszą rzeczą, którą możesz zrobić po uruchomieniu to konfiguracja szybkiego wybierania ulubionych stron.
2. Możesz dostosować ilość stron szybkiego wybierania.
3. W opcji „Zakładki-> Zarządzaj zakładkami” możesz usuwać lub edytować zakładki.
3a. Lub dodać nową wybierając „Dodaj zakładkę” do menu głównego lub katalogu.
3b. Dostęp do zakładek jest również możliwy w opcjach dodatkowego panelu.
4. Wchodząc w „Menu-> Karty i okna” możesz otworzyć nową lub zamkniętą kartę lub okno oraz aktywować nową prywatną sesję.
5. Możesz również zapisać nową lub otworzyć zapisaną sesję przeglądarki.
6. Kolejną dostępną funkcją Opery jest możliwość synchronizacji zakładek, szybkiego wybierania, notatek, wyszukiwarek i reguł blokowanych elementów stron.
6a. Aby korzystać z funkcji Opera Link utwórz nowe konto.
6b. Lub zaloguj się jeśli posiadasz już konto w innej usłudze Opery.
6c. Teraz wybierz elementy, które chcesz synchronizować i kliknij „Zakończ”.
7. Kolejną funkcją przeglądarki jest np. możliwość podglądu źródła strony, sprawdzenia poprawności lub pobrania informacji o wczytanej witrynie dostępne w „Menu-> Strona-> Narzędzia deweloperskie”.
8. Jednym z dodatkowych „Narzędzi deweloperskich” jest możliwość sprawdzenia czy strona nie stwarza zagrożeń.
9. W „Menu-> Historia” masz dostęp do historii przeglądanych stron z możliwością ich usunięcia lub dodania do zakładek.
10. Opera posiada własnego menadżera pobierania plików, który otwiera się w nowej karcie lub w przypadku zamknięcia tej karty możesz ponownie ją otworzyć z „Menu-> Pobieranie”.
3. Wtyczki
Jeśli chcesz używać wtyczek multimedialnych to zainstaluj wtyczki dostępne dla przeglądarki Firefox – Opera zlokalizuje je samodzielnie :
a. wtyczki audio i wideo
b. FlashPlayer
c. Java
4. Dodatki
1. Na stronie addons.opera.com/addons/extensions/ (nieaktualne) masz dostęp do bazy rozszerzeń, które zwiększą możliwości programu.
2. Kliknij na „Install” wybranego dodatku oraz „Zainstaluj”.
5. Widżety
1. Widżety Opery to małe aplikacje służące bardzo różnym celom m.in. obsługi portali społecznościowych, wyświetlania prognozy pogody, gry, itd.
2. Widżety dostępne są na stronie widgets.opera.com (nieakatualne)
3. Aby zainstalować wybrany widżet kliknij „Install”.
4. Potwierdź operacją klikając „Zainstaluj”.
5. Teraz uruchom nowy widżet.
6. Klient poczty
1. Wbudowany klient poczty umożliwi Ci pobieranie wiadomości ze wszystkich Twoich kont automatycznie po uruchomieniu Opery.
Skonfiguruj pierwsze konto wybierając „Menu-> Konfiguracja poczty i czatu”.
2. Następnie wybierz rodzaj konta (tutaj: Poczta) i kliknij „Dalej”.
3. Wpisz swoje dane oraz adres e-mail.
4. Wpisz nazwę użytkownika, którą używasz do logowania do skrzynki pocztowej.
5. Pierwsze konto pocztowe zostało uruchomione – w ten sam sposób możesz dodać inne konta jeśli je posiadasz.
6. Dostęp do ustawień konta uzyskasz podświetlając nazwę konta i wybierając z menu „Właściwości”.
7. Klient IRC
1. Konfigurację klienta kanału IRC możesz wykonać za pomocą tej samej opcji „Menu” co pocztę wybierając „Czat (IRC)”.
2. Podaj swoje imię oraz adres e-mail.
3. Następnie podaj swój pseudonim pod jakim chcesz czatować.
4. Teraz wybierz z listy adres serwera sieci lub wpisz własny.
5. Konto zostało utworzone, poczekaj aż klient pobierze listę kanałów z serwera.
6. Możesz już dołączyć do wybranego kanału i rozpocząć rozmowę.
8. Klient RSS
Kolejnym wbudowanym klientem sieciowym jest czytnik kanałów RSS.
1. Aby zasubskrybować dowolny kanał wybierz „Menu-> Kanały-> Zarządzaj kanałami informacyjnymi-> Dodaj” wpisując nazwę kanału i jego adres.
1a. Jeśli nie znasz adresu kanału, otwórz stronę której kanał chcesz zasubskrybować i kliknij na ikonę kanału RSS a następnie potwierdź subskrypcję za pomocą Opery.
2. Kanał został dodany do listy subskrybentów – zamknij okno konfiguracji lub dodaj następny kanał.
3. Aby przeczytać wszystkie nowe wiadomości w kanałach otwórz „Menu-> Kanały-> Czytaj informacje”.
9. Klient sieci BitTorrent
Obsługa sieci BitTorrent za pomocą następnego, wbudowanego narzędzia pozwoli Ci na pobieranie i udostępnianie plików bez potrzeby instalacji dodatkowego programu.
1. Pierwszą sprawą jest znalezienie pliku, który chcesz pobrać np. w wyszukiwarce internetowej – nie pobieraj metapliku z rozszerzeniem „.torrent” – po prostu go otwórz.
2. Wchodząc w „Preferencje BitTorrent” możesz zmienić domyślne ustawienia pobierania i wysyłania oraz przetestować port nasłuchu.
3. Następnie wybierz katalog docelowy i rozpocznij pobieranie.
4. Podgląd transferu dostępny jest w nowej karcie menadżera pobierania.
10. Unite
Moduł unite.opera.com/applications/ Unite (nieaktualne) dostępny jest w Operze od wersji 10 i pozwala m.in. na czat, współdzielenie plików, grafiki, muzyki, notatek oraz uruchomienie własnego serwera www.
Co to dokładnie znaczy?
a. Fridge – pozwala na zostawianie wiadomości dla znajomych
b. Messenger – to nic innego jak wbudowany komunikator internetowy
c. Media Player – dzięki niemu Twoi znajomi mogą odtwarzać muzykę bezpośrednio z dysku Twojego komputera a Ty możesz zrobić to samo korzystając z ich zasobów
d. Photo Sharing – oglądasz pliki graficzne swoich znajomych a oni oglądają Twoje
e. File Sharing – dzięki tej opcji możesz udostępnić (z możliwością pobrania) wybrane pliki lub katalogi oraz możesz pobierać ich pliki
f. Web Serwer – jeśli zamierzasz stworzyć własną stronę internetową lub blog to ta opcja umożliwi Ci uruchomienie serwera hostingowego na Twoim komputerze
Są to tylko podstawowe modułu Unite.
1. Aby aktywować Unite wybierz „Menu-> Opera Unite-> Włącz Opera Unite” lub moduł Unite z bocznego panelu, który chcesz uruchomić, np. „File Sharing”.
2. Wpisz nazwę użytkownika i hasło do konta My Opera lub załóż nowe konto.
3. Wybierz nazwę dla swojego komputera, która jednocześnie będzie częścią adresu.
4. Wybierz folder, który chcesz udostępniać znajomym.
5. Moduł został uruchomiony, możesz wejść na swoje konto.
6. Teraz skopiuj adres widniejący w czerwonym polu oraz hasło i prześlij je znajomym – od tej chwili mają dostęp do plików znajdujących się na Twoim komputerze.
7. Możesz zmienić hasło dostępowe lub całkiem je usunąć czyniąc wybrane pliki dostępne dla wszystkich bez ograniczeń.
8. Aby zakończyć działanie modułu Unite kliknij „Zatrzymaj”.
11. Zmiana wyglądu
Opera posiada sporo możliwości dostosowania wyglądu według własnych upodobań.
1. Otwórz „Menu-> Wygląd-> Skórka” aby zmienić domyślną skórkę programu.
2. Zaznaczając opcję „Znajdź więcej skórek” możesz pobrać i zainstalować inne motywy.
3. W drugiej zakładce „Panele” możesz wybrać które opcje mają być dostępne w dodatkowym panelu oraz określić jego położenie.
4. W zakładce „Paski narzędzi” możesz dodać lub usunąć paski narzędziowe z okna programu.
5. W ostatniej zakładce „Przyciski” możesz dodać lub usunąć ikony w poszczególnych modułach programu.
6. Jeśli nie podoba Ci się domyślny wygląd paska narzędziowego to możesz aktywować tradycyjne menu wybierając „Menu-> Pokaż pasek menu”.
12. Ustawienia
Dostęp do konfiguracji Opery znajdziesz w „Menu-> Ustawienia-> Preferencje”.
1. W opcjach ogólnych masz dostęp do podstawowych funkcji przeglądarki.
2. W zakładce „Formularze-> Menadżer haseł” możesz usunąć dotychczasowe ustawienia zapamiętywania haseł do poszczególnych witryn.
3. W zakładce „Wyszukiwanie” możesz zmienić domyślną wyszukiwarkę lub ustawienia obecnej.
4. W następnej zakładce „Strony www” masz możliwość uruchomienia opcji Turbo, jeśli korzystasz np. z połączenia modemowego przez linię telefoniczną oraz dostosowania czcionek i wyświetlania obrazów.
5. W ostatniej zakładce „Zaawansowane” masz możliwość np. konfiguracji zachowania kart.
6. Przeglądania stron.
7. Lub obsługę ich zawartości.
7a. Możesz np. zmienić preferencje wyświetlania skryptów Java.
7b. Możesz również sprawdzić lub zmienić ścieżki dostępu do wtyczek oraz wyszukać nowe.
8. W opcji „Czcionki” możesz zmienić domyślną czcionkę programu.
9. W opcji „Historia” masz możliwość zmiany ustawień zapamiętywania adresów, pamięci podręcznej oraz czasu aktualizacji stron na serwerach.
10. Zmiana ustawień akceptacji ciasteczek to kolejna opcja preferencji umożliwiająca zapisanie wszystkich ciasteczek, tylko z odwiedzanej witryny lub całkowite odrzucenie.
10a. Wchodząc w opcję „Zarządzaj ciasteczkami” masz możliwość ręcznego usunięcia zapisanych ciasteczek.
11. W opcji „Bezpieczeństwo” możesz zabezpieczyć zapisane hasła do witryn hasłem głównym.
11a. Możesz również dodać własne lub usunąć obecne witryny z listy zaufanych.
12. W kolejnej opcji „Sieć” możesz określić działanie Opery po wpisaniu słowa w polu adresu lub skonfigurować połączenie przez serwer pośredniczący.
13. W ostatniej opcji „Mysz i klawiatura” masz możliwość włączenia obsługi gestów myszy, również dla osób leworęcznych.
Mam nadzieję, iż ten przydługi trochę rozdział nie zmarnował Twojego cennego czasu i docenisz zalety Opery oraz wszystkie jej możliwości.