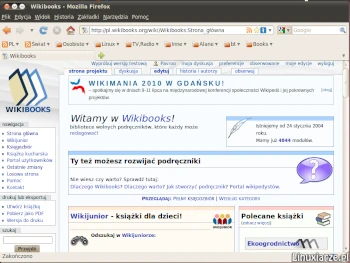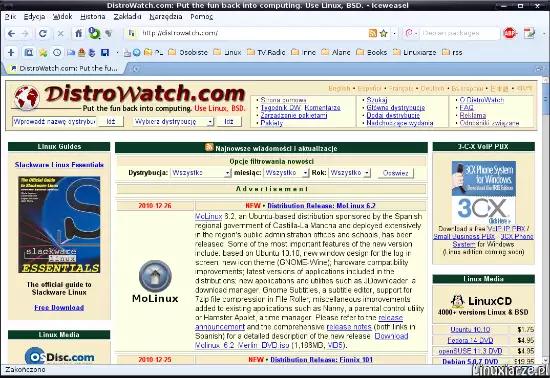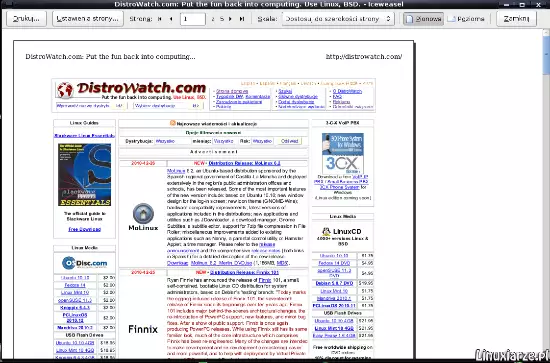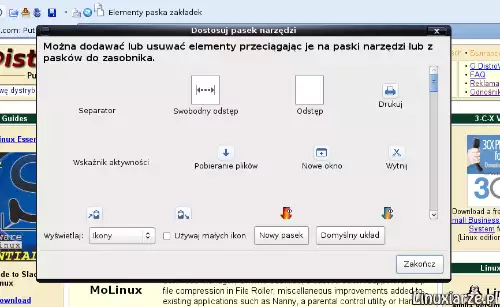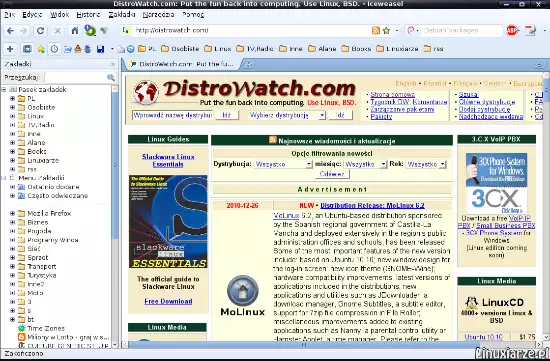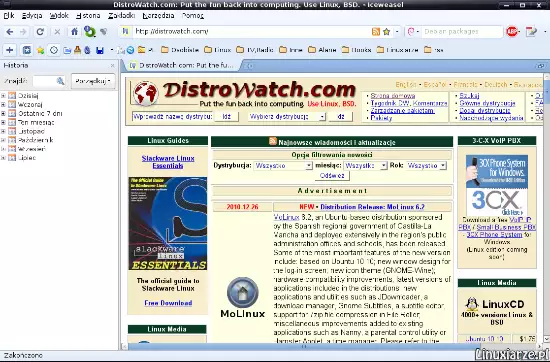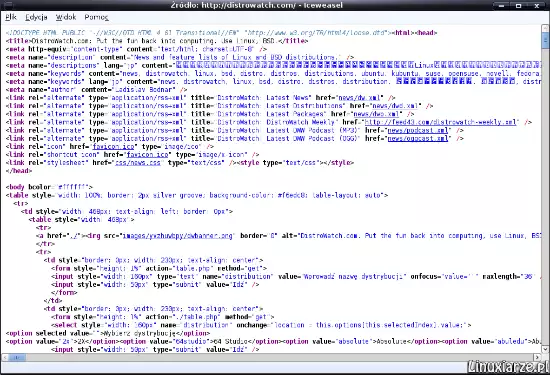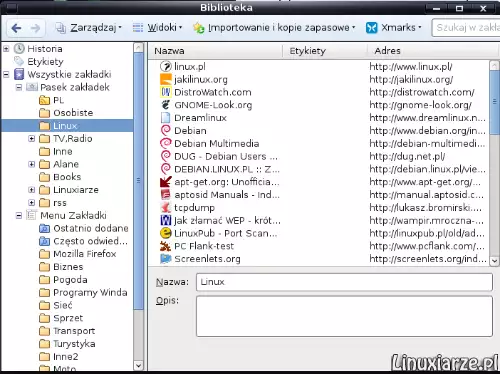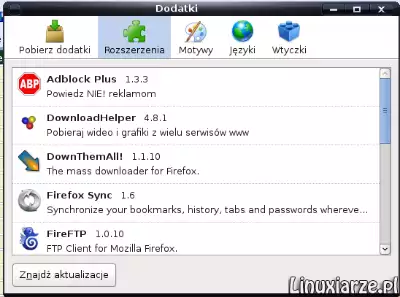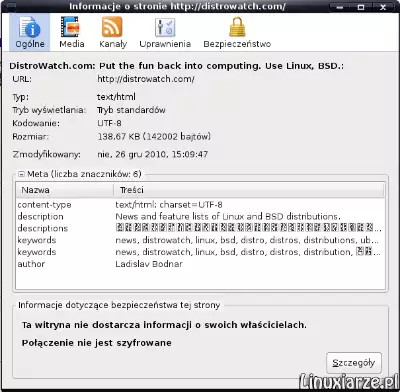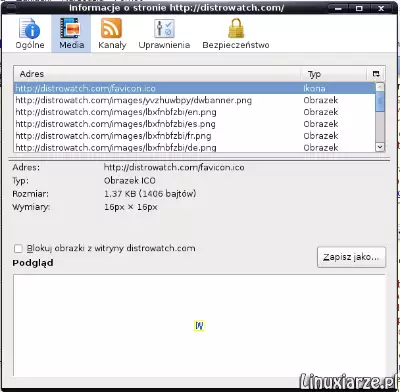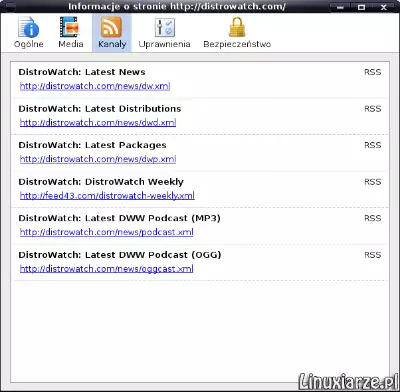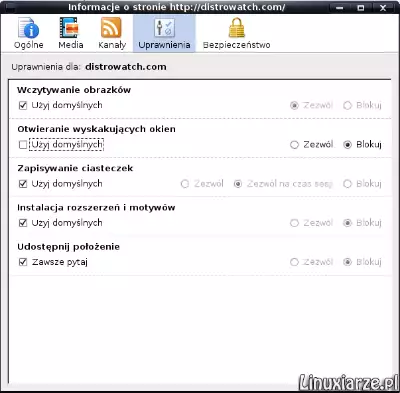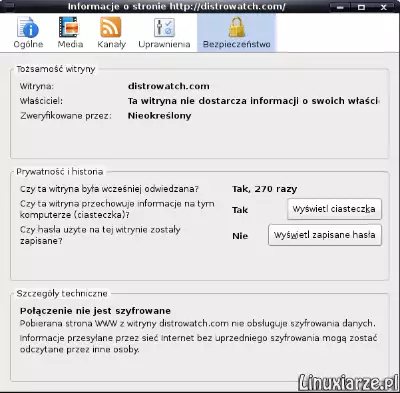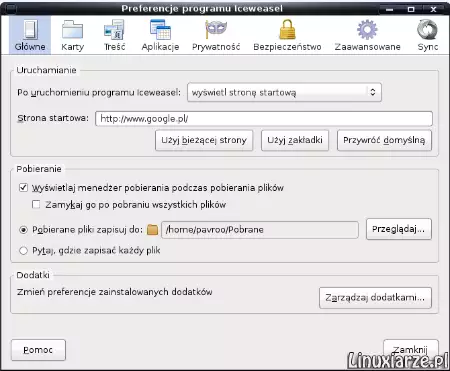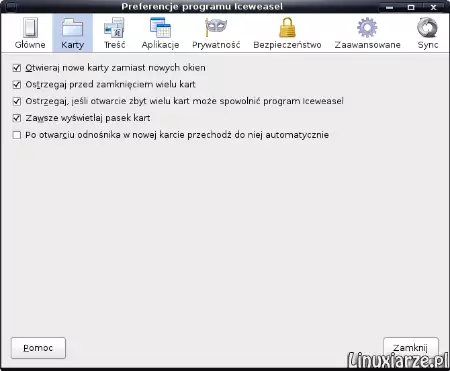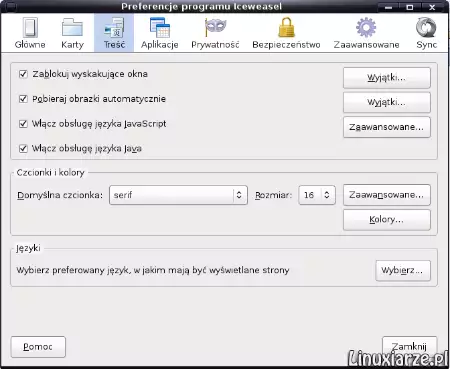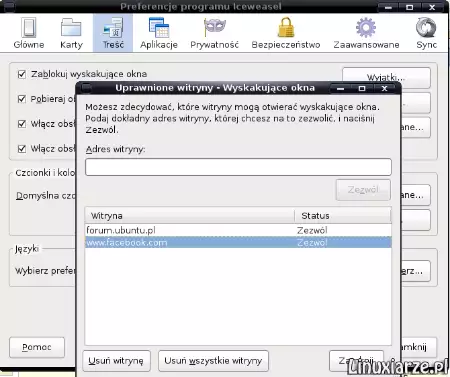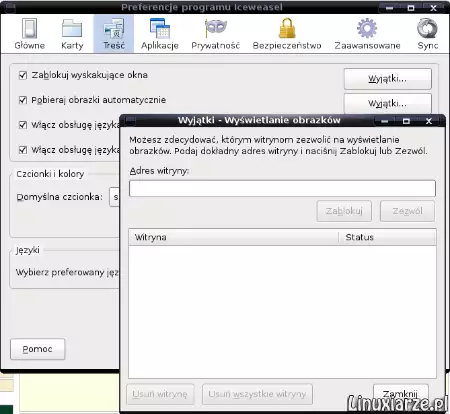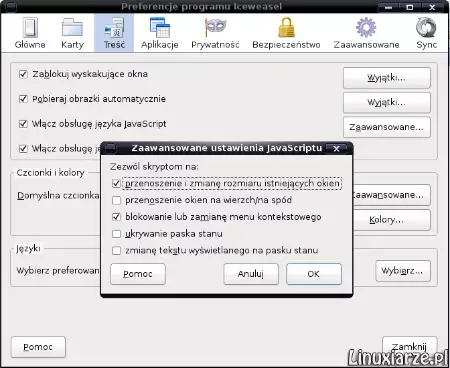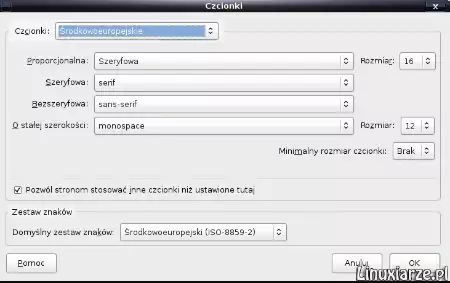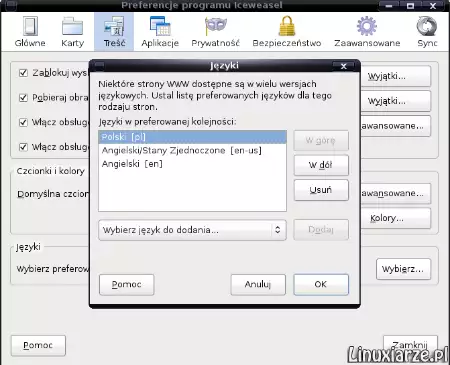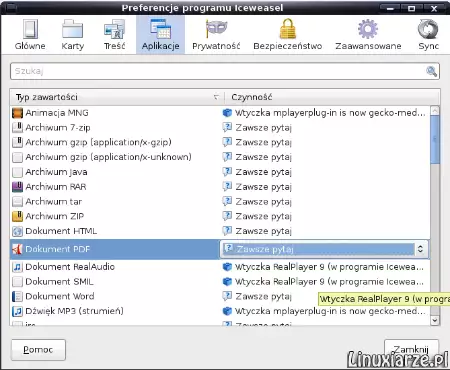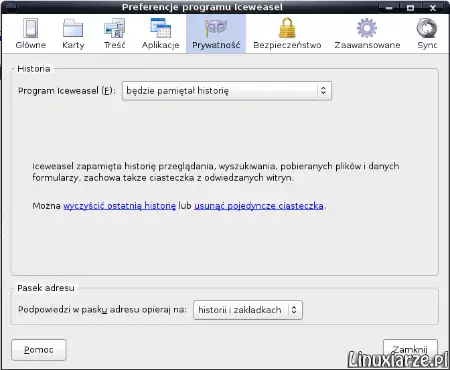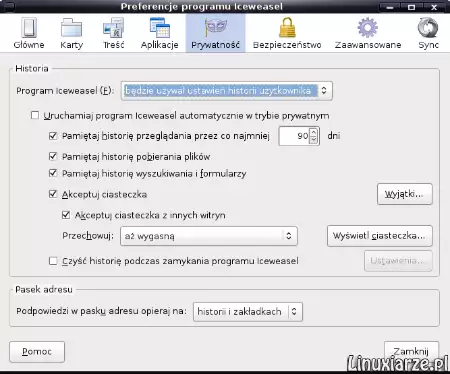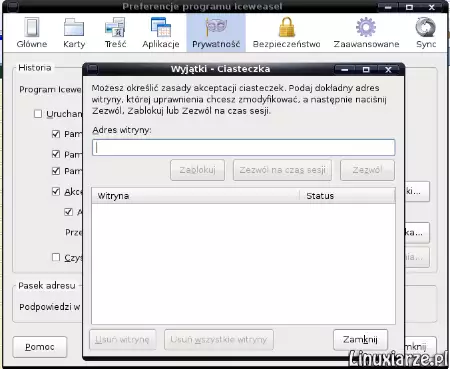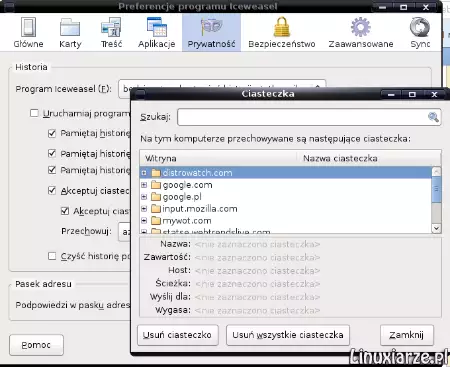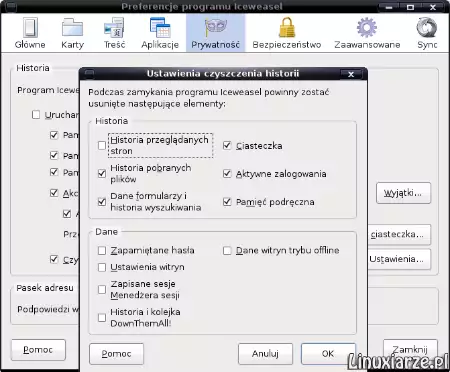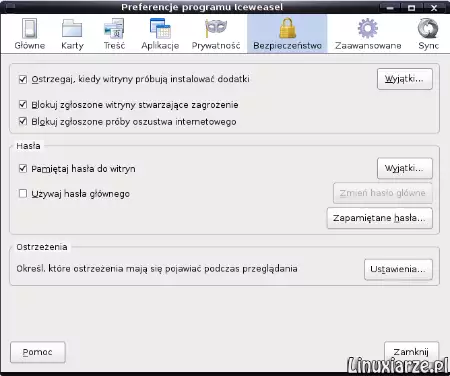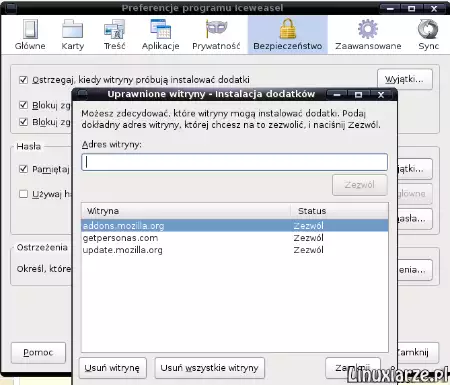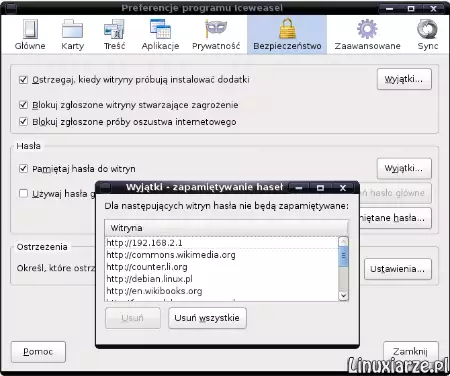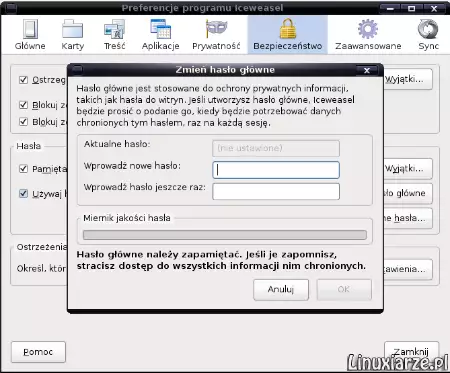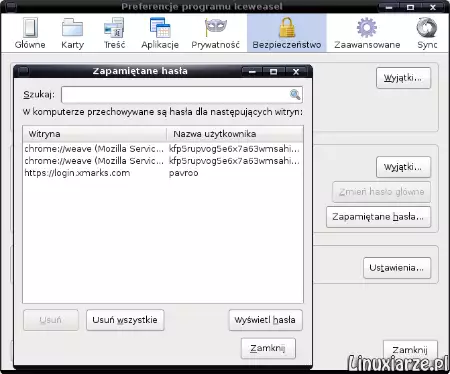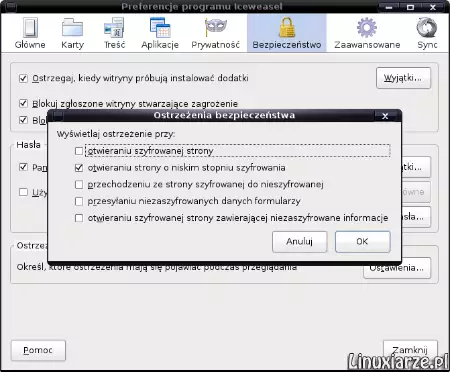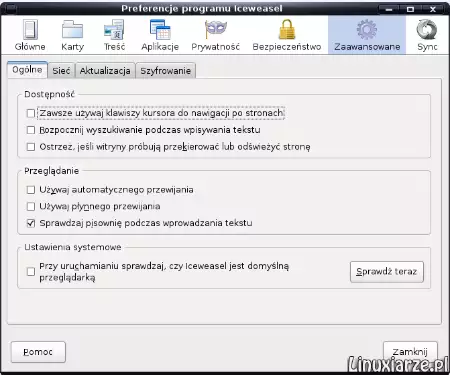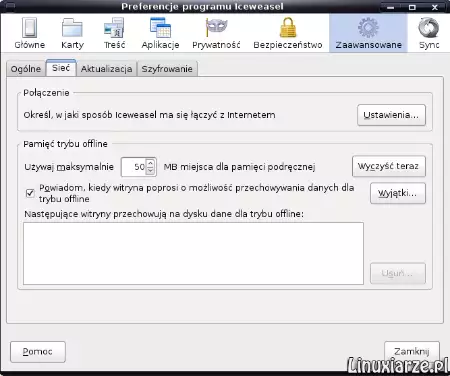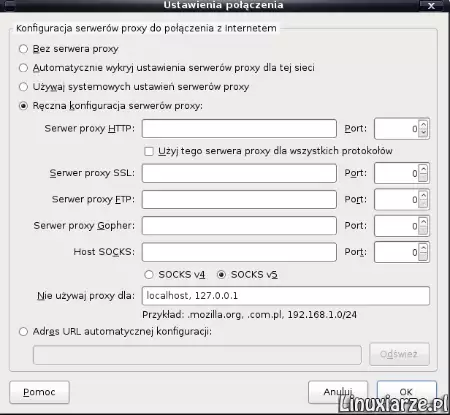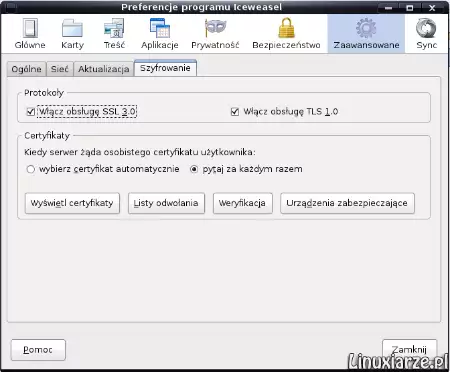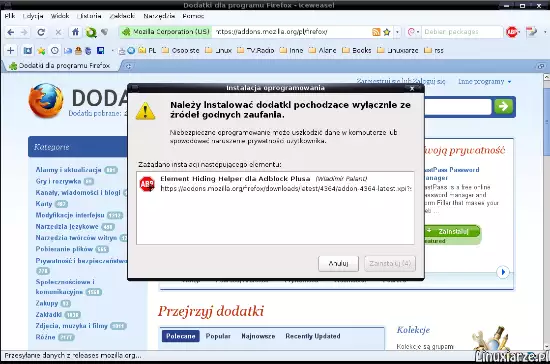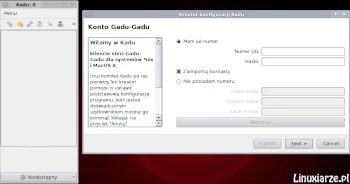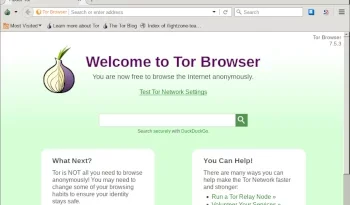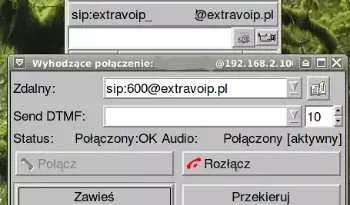Przeglądarka internetowa Firefox
Ostatnia aktualizacja: 16 maja 2022, 23:16
Firefox to przeglądarka internetowa oparta na silniku Gecko z możliwością przeglądania w kartach, blokowania wyskakujących okien, sprawdzania pisowni tekstu, instalacji wtyczek, izolacji procesów dla wtyczek oraz zmiany skórek.
1. Uruchom Firefox z menu „Programy-> Internet/Sieć” i zapoznaj się z jego podstawowymi możliwościami.
2. W pierwszej zakładce „Plik” możesz otworzyć nową kartę/okno lub stronę z dysku lokalnego oraz sprawdzić i zmienić ustawienia wydruku.
3. W zakładce „Widok-> Paski narzędzi-> Dostosuj” masz możliwość zarządzania elementami paska narzędziowego.
4. Możesz mieć stały dostęp do wszystkich zakładek w panelu bocznym zaznaczając opcję „Widok-> Panel boczny-> Zakładki”.
5. Dostęp do całej historii przeglądania uzyskasz zaznaczając „Widok-> Panel boczny-> Historia”.
6. Kolejną dostępną funkcją jest możliwość przełączenia do trybu pełnoekranowego w opcji „Widok-> Tryb pełnoekranowy” lub klawiszem „F11”.
7. Możesz również podejrzeć źródło strony w opcji „Widok-> Źródło strony” lub klawiszami „Ctr” + „U”.
8. W opcji „Zakładki” możesz dodać nową zakładkę lub edytować istniejące.
9. W kolejnej zakładce „Narzędzia” masz np. dostęp do menadżera pobierania plików.
10. Oraz do okna zarządzania dodatkami.
11. Kolejną opcją dostępną w „Narzędziach” jest możliwość uzyskania większej ilości informacji o wyświetlanej stronie.
12. Możesz sprawdzić dostępność kanałów informacyjnych.
13. Możesz zmienić domyślne ustawienia dla wybranej strony.
14. Oraz sprawdzić ustawienia bezpieczeństwa wczytanej witryny.
15. Kolejnym narzędziem jest możliwość przełączenia do trybu prywatnego.
16. Oraz czyszczenie historii przeglądanych stron, ciasteczek, pamięci podręcznej, itp.
17. Możesz zmienić wygląd programu instalując nowy motyw ze strony addons.mozilla.org/pl/firefox/themes/
18. Dostęp do ustawień przeglądarki uzyskasz wchodząc do zakładki „Edycja-> Preferencje” – w opcji „Główne” możesz wybrać domyślną czynność po uruchomieniu, zmienić stronę startową, wybrać katalog pobierania lub uruchomić menadżera dodatków.
19. W opcji „Karty” masz dostęp do ustawień kart.
20. W opcji „Treść” możesz dostosować ustawienia treści wczytywanych stron.
20a. Wchodząc w opcję „Zablokuje wyskakujące okna-> Wyjątki” możesz wybrać witryny, którym zezwolisz na otwieranie wyskakujących okien.
20b. Jeśli Firefox pobiera obrazki automatycznie to nie znaczy, że nie możesz zablokować pobierania wybranym witrynom.
20c. Możesz również zmienić ustawienia wyświetlania skryptów Java.
20d. W opcji „Czcionki i kolory” masz dostęp do wyboru rodzaju czcionki, wielkości, kodowania oraz koloru.
20e. W opcji „Języki” możesz wybrać inny język niż obecny – jeśli na liście nie ma Twojego języka doinstaluj pakiet „firefox-l10n-(kod kraju).
21. W kolejnej opcji ustawień programu „Aplikacje” możesz zmienić czynność lub domyślną aplikację dla plików zamieszczonych w witrynie.
22. W opcji „Prywatność” możesz zmienić domyślne ustawienia związane z historią przeglądania, wyszukiwania, pobierania plików itp.
22a. Zmieniając ustawienia prywatności na własne, możesz określić np. czas przechowywania historii przeglądania, zapamiętanie historii pobierania i wyszukiwania oraz politykę przechowywania i usuwania ciasteczek.
22b. Jeśli nie chcesz przechowywać wszystkich ciasteczek możesz wybrać witryny, których ciasteczka Firefox będzie akceptował na stałe lub na czas sesji.
22c. Wchodząc w opcję „Wyświetl ciasteczka” masz podgląd do zapisanych ciasteczek z możliwością ich usunięcia.
22d. W opcji „Czyść historię podczas zamykania programu-> Ustawienia” możesz zdefiniować elementy, które Firefox będzie usuwał podczas zamykania.
23. W następnej opcji „Bezpieczeństwo” program oferuje kilka dodatkowych funkcji.
23a. Możesz wybrać zaufane witryny, którym zezwolisz na instalację dodatków.
23b. W opcji „Hasła” możesz zmienić ustawienia zapamiętywania haseł lub uprawnienia dla witryn, którym nie zezwoliłeś/aś na ich zapamiętanie.
23c. Jeśli zezwalasz Firefoxowi na zapamiętywanie Twoich haseł to możesz je zabezpieczyć ustalając hasło główne.
23d. Lub możesz je w każdej chwili usunąć z programu.
23e. Masz również możliwość określenia, które ostrzeżenia mają być wyświetlane.
24. W opcji „Zaawansowane-> Ogólne” masz dostęp do dodatkowych ustawień programu.
24a. W zakładce „Sieć-> Ustawienia” możesz skonfigurować połączenie programu z internetem przez serwer pośredniczący.
24b. Ostatnią opcją ustawień jest możliwość sprawdzenia certyfikatów stron.
25. Jeśli chcesz rozszerzyć funkcjonalność przeglądarki, zainstaluj dodatki ze strony addons.mozilla.org/pl/firefox/