Ubuntu – instalacja na dysku
Ostatnia aktualizacja: 21 listopada 2024, 13:32
Niniejszy poradnik został napisany w oparciu o Ubuntu 10.04 LTS. W nowszych wydaniach Ubuntu poszczególne etapy instalacji mogą wyglądać troszkę inaczej.
1. Po uruchomieniu Ubuntu z płyty CD system zostanie załadowany.
2. Teraz możesz wybrać czy chcesz wypróbować Ubuntu przed instalacją i skonfigurować połączenie sieci bezprzewodowej Wi-Fi lub przejść bezpośrednio do instalacji.
3. Jeśli wybrałeś/aś wypróbowanie Ubuntu i chcesz skonfigurować połączenie Wi-Fi to wybierz swoją sieć z menu ikony połączeń sieciowych, która jest dostępna w prawym górnym rogu panelu.
Wpisz swoje hasło dostępowe i kliknij na „Connect”.
4. Teraz uruchom instalator z Pulpitu „Install Ubuntu” i wybierz język polski.
5. Wybierz swoją strefę czasową.
6. Wybierz układ klawiatury.
7. Następnie wybierz partycje na nowy system lub utwórz je jeśli nie są gotowe.
Jeśli masz problem przeczytaj rozdział Podział na partycje.
8. Jeśli Ubuntu będzie dzielił dysk z innym systemem operacyjnym to podziel jedną wolną partycję na minimum 3-4 partycje dla Ubuntu wybierając opcję „Ręczne określenie partycji (zaawansowane)” – tutaj: „/dev/sda3”.
a. Zmień rozmiar wybranej partycji na około 100Mb z przeznaczeniem na jądro systemu – katalog „/boot” z systemem plików w/g uznania.
b. Na dostępnej przestrzeni utwórz partycję o rozmiarze minimum 5Gb z przeznaczeniem na główny katalog root „/” z systemem plików w/g uznania.
c. Kolejną partycją jest „swap” czyli partycja wymiany i powinna mieć rozmiar :
– dwukrotnie większą niż pamięć RAM jeśli RAM jest mniejszy niż 1Gb
– taki sam lub mniejszy niż RAM jeśli RAM posiada minimum 1GB.
d. Jeśli wciąż dysponujesz wolną przestrzenią możesz utworzyć partycję domową „/home” dla Twoich osobistych plików i ustawień.
9. Zapisz nową tablicę partycji klikając na „Dalej”.
10. Następnie podaj nazwę użytkownika jaką będziesz używać oraz dwukrotnie hasło.
11. Jeśli posiadasz inne systemy operacyjne zainstalowane na tym samym dysku to instalator może zaimportować ustawienia osobiste tych systemów.
12. Aby rozpocząć instalację kliknij na „Zainstaluj”.
13. Teraz cierpliwie poczekaj aż system Live zostanie skopiowany na dysk.
14. Po zakończeniu instalacji możesz kontynuować sesję Live lub zresetować komputer uruchamiając Ubuntu z dysku.

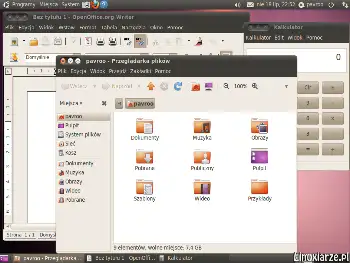
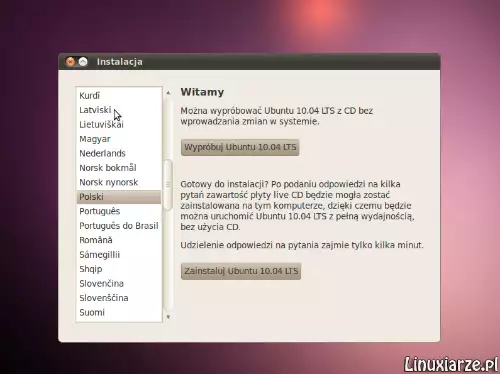
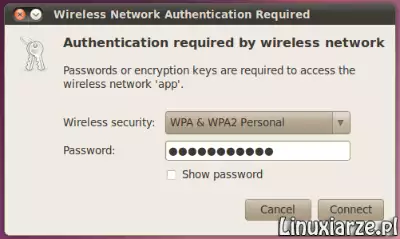
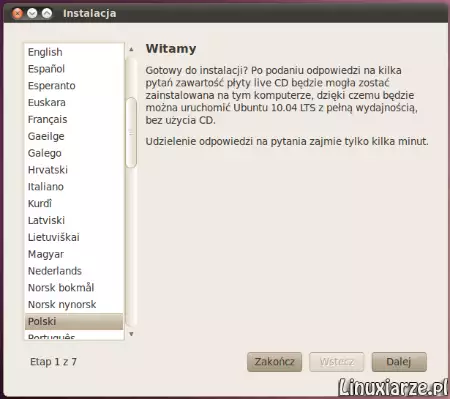
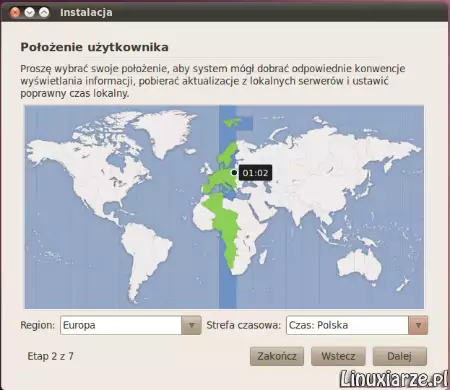
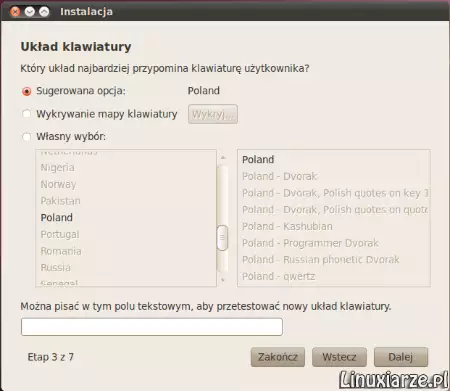

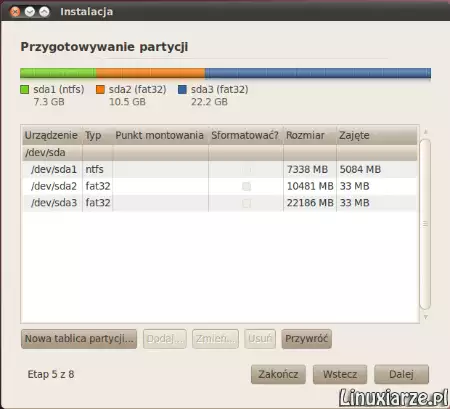
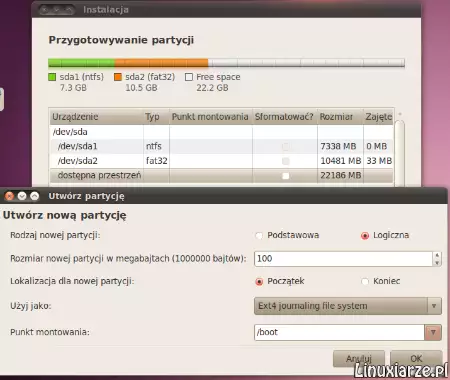
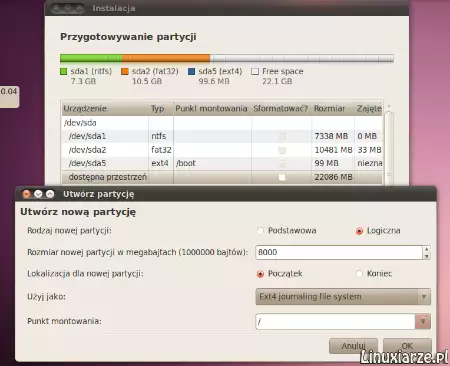


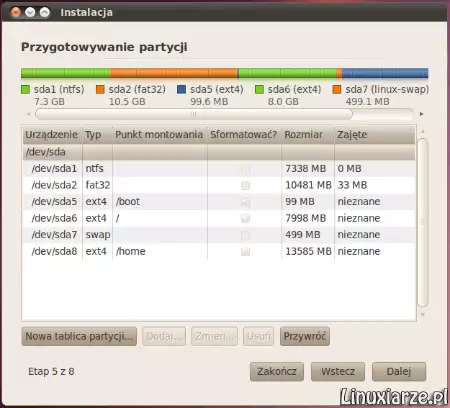
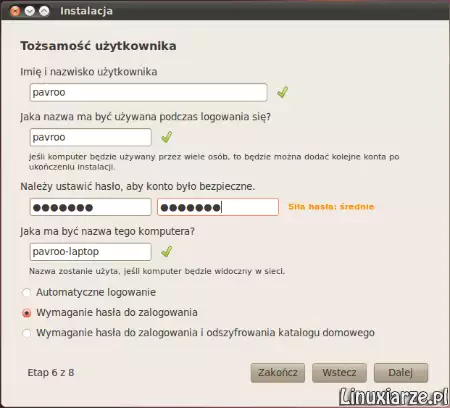
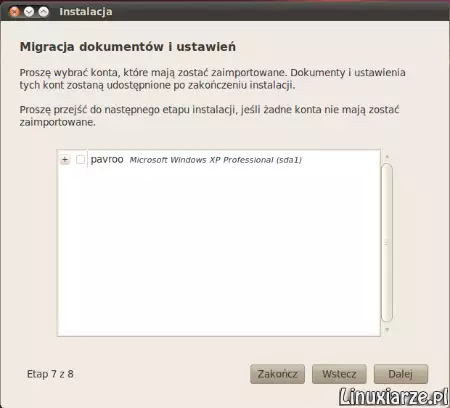
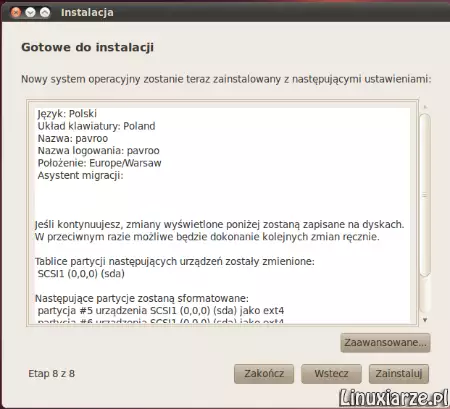
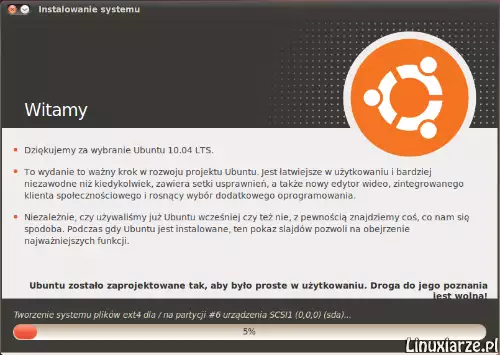


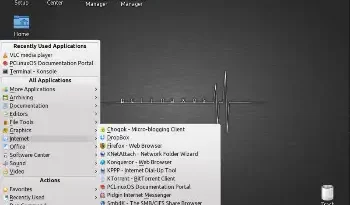
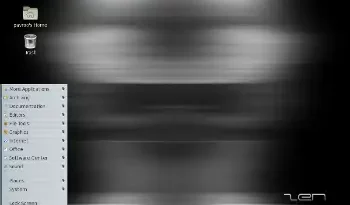
Dziękuję ślicznie za poradnik rewelacja tego szukalem opis krok po kroku.
Przeszedłem z Debiana na Ubuntu dzisiaj z ciekawości na netbooku i przy 2GB pamięci strasznie wolno mi działa, muli jakbym nie pracował na linuksie, chyba bede musiał błuskawicznie wrócić na Debiana bo nawet netbeans mi się przycina i nie mogę normalnie klepać w php, a mam zlecenia do oddania na gwałt. masakra jakaś pozdrawiam
opis naprawdę czytelny. Wielki szacun za tę wstawkę.
Przyznam, że od dłuzszego czasu przymierzam sie do postawienia linuxa obok win7 na drugim komputerze w celu edukacyjnym na obecna chwilę. Wysypki dostawałem czytajac „mądre” rady „mądrych” ludzi na różnych forach itp
Prawde powiedziawszt to bałem sie gdziekolwiek zapytać zeby nie zostac wyśmianym. Ale ta instrukcja pavroo mnie nastroiła tak pozytywnie ze juz wydrukowana i ide montować 😀 Dowiecie sie pierwsi co narobiłem 😀
Bardzo dobry poradnik. Brawo. Dodał bym jeszcze opis jak uruchomić WinXP lub Ubuntu przy starcie komputera oraz sytuację odwrotną – odinstalowanie Ubuntu i przywrócenie partycji do stanu z przed instalacji – taki dla początkujących użytkowników. Osobiście z tym miałem najwięcej problemów.
Cofnięcie zmian sprzed instalacji Linuksa?
Pomysł ciekawy, wciągnę na listę do zrobienia 🙂
Dzięki