Ubuntu – instalacja na dysku
Ostatnia aktualizacja: 21 listopada 2024, 13:32
Niniejszy poradnik został napisany w oparciu o Ubuntu 10.04 LTS. W nowszych wydaniach Ubuntu poszczególne etapy instalacji mogą wyglądać troszkę inaczej.
1. Po uruchomieniu Ubuntu z płyty CD system zostanie załadowany.
2. Teraz możesz wybrać czy chcesz wypróbować Ubuntu przed instalacją i skonfigurować połączenie sieci bezprzewodowej Wi-Fi lub przejść bezpośrednio do instalacji.
3. Jeśli wybrałeś/aś wypróbowanie Ubuntu i chcesz skonfigurować połączenie Wi-Fi to wybierz swoją sieć z menu ikony połączeń sieciowych, która jest dostępna w prawym górnym rogu panelu.
Wpisz swoje hasło dostępowe i kliknij na „Connect”.
4. Teraz uruchom instalator z Pulpitu „Install Ubuntu” i wybierz język polski.
5. Wybierz swoją strefę czasową.
6. Wybierz układ klawiatury.
7. Następnie wybierz partycje na nowy system lub utwórz je jeśli nie są gotowe.
Jeśli masz problem przeczytaj rozdział Podział na partycje.
8. Jeśli Ubuntu będzie dzielił dysk z innym systemem operacyjnym to podziel jedną wolną partycję na minimum 3-4 partycje dla Ubuntu wybierając opcję „Ręczne określenie partycji (zaawansowane)” – tutaj: „/dev/sda3”.
a. Zmień rozmiar wybranej partycji na około 100Mb z przeznaczeniem na jądro systemu – katalog „/boot” z systemem plików w/g uznania.
b. Na dostępnej przestrzeni utwórz partycję o rozmiarze minimum 5Gb z przeznaczeniem na główny katalog root „/” z systemem plików w/g uznania.
c. Kolejną partycją jest „swap” czyli partycja wymiany i powinna mieć rozmiar :
– dwukrotnie większą niż pamięć RAM jeśli RAM jest mniejszy niż 1Gb
– taki sam lub mniejszy niż RAM jeśli RAM posiada minimum 1GB.
d. Jeśli wciąż dysponujesz wolną przestrzenią możesz utworzyć partycję domową „/home” dla Twoich osobistych plików i ustawień.
9. Zapisz nową tablicę partycji klikając na „Dalej”.
10. Następnie podaj nazwę użytkownika jaką będziesz używać oraz dwukrotnie hasło.
11. Jeśli posiadasz inne systemy operacyjne zainstalowane na tym samym dysku to instalator może zaimportować ustawienia osobiste tych systemów.
12. Aby rozpocząć instalację kliknij na „Zainstaluj”.
13. Teraz cierpliwie poczekaj aż system Live zostanie skopiowany na dysk.
14. Po zakończeniu instalacji możesz kontynuować sesję Live lub zresetować komputer uruchamiając Ubuntu z dysku.

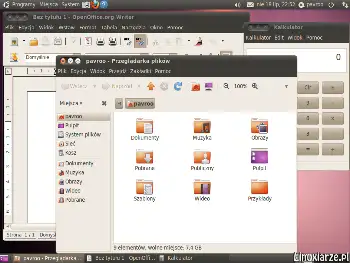
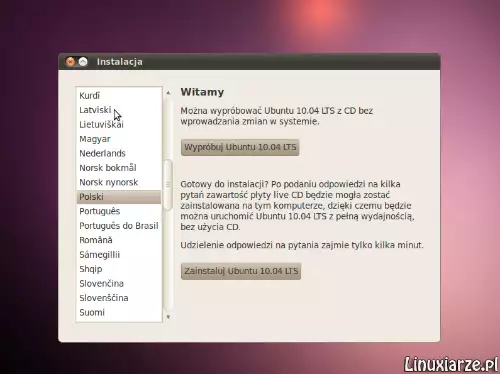
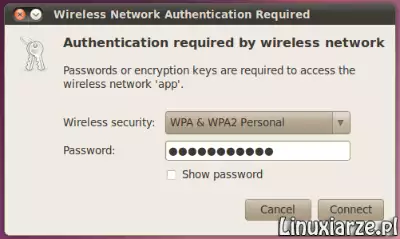
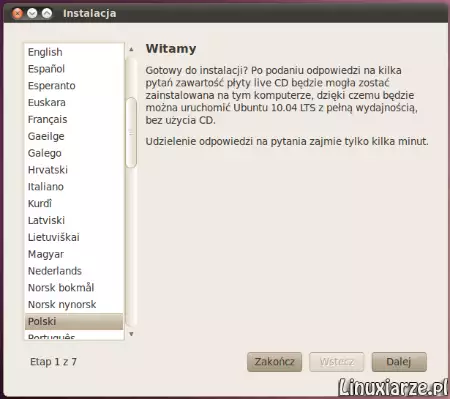
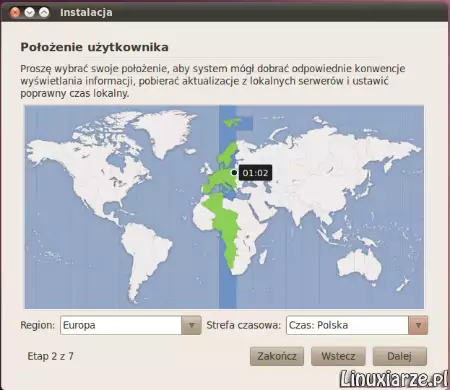
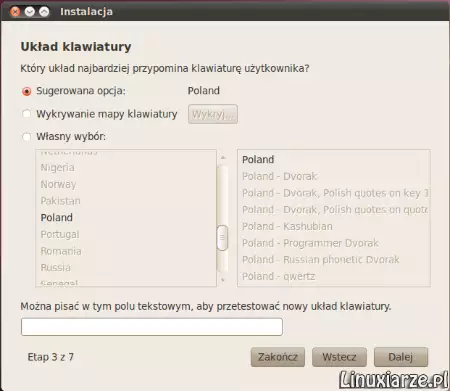

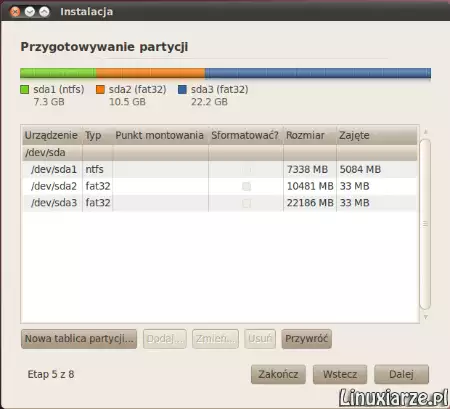
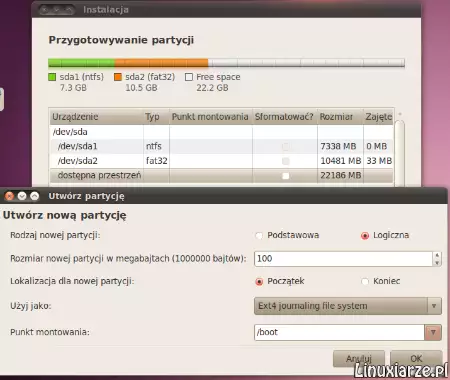
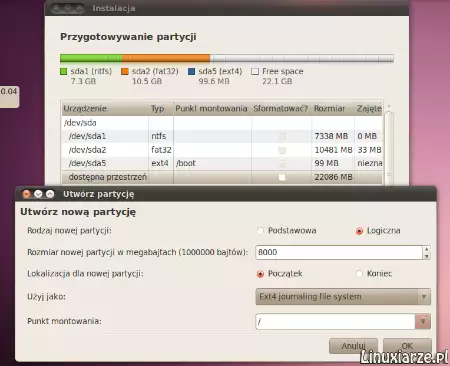


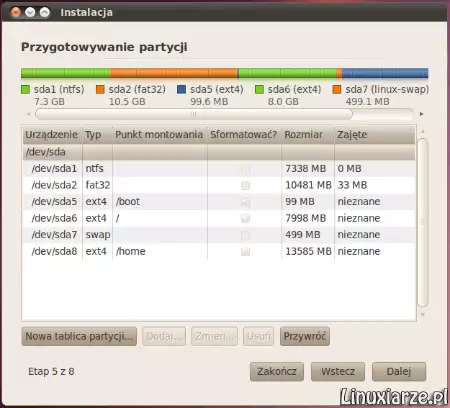
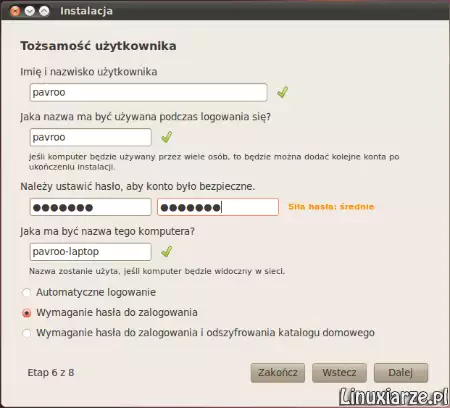
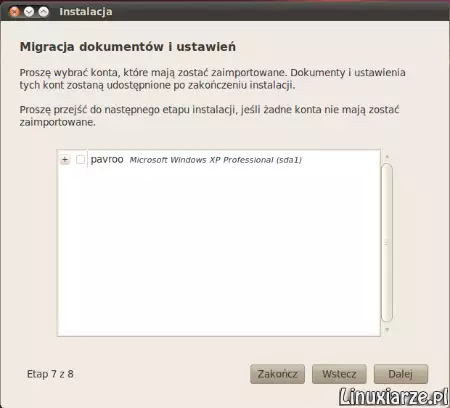
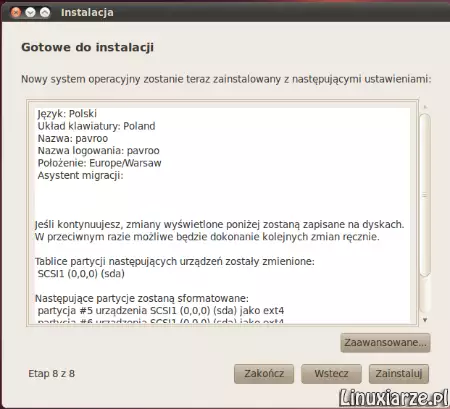
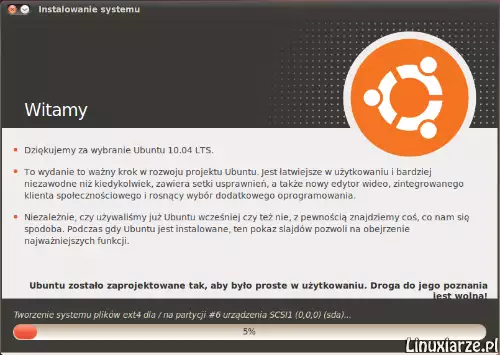

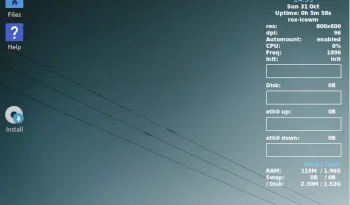

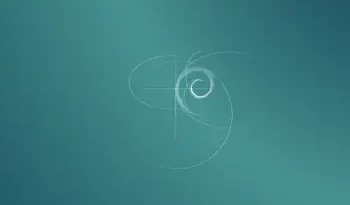
Dzięki Abram.
W każdym poradniku instalacji kładę maksymalny nacisk na sposób dzielenia dysku. Według mnie jest to sprawa priorytetowa.
Pozdrawiam
Ja również chciałem podziękować za poradnik. Bardzo przystępnie wyjaśniony sposób partycjonowania dysku.
Dziękuję i pozdrawiam.
Tak jak pisał Władysław, poradnik pomaga. Osobiscie miałem problem z dzieleniem bo mam na puszce mały dysk i XP, ale z poradnikiem poszło jak ta lala. 🙂
Pozdrawiam
Dzięki pepe.
Cieszę się, że nasza praca komuś sprawia zadowolenie 😉
Pozdrawiam
Witam.
Wielkie dzięki za słowa uznania.
Przygotowanie partycji to jedna z najważniejszych rzeczy w instalacji każdego systemu – to całkowita prawda. Przez pomyłkę można usunąć partycję z Windowsem i mieć pretensję do autora artykułu oraz niechęć do Linuksa do końca życia 😉
Pozdrawiam
pavroo
Wielkie uznanie dla „pavroo”. Podszedł Pan z sercem do tematu. Instalacja systemu to niby obecnie jest prostsza sprawa niż kiedyś, jednak przy instalacji Linuxa obok innego systemu /XP, Win7/ są „haczyki” w postaci chociażby własnego przygotowania partycji. W sieci można w zasadzie znaleźć podobną tematykę ale sposób w jaki Pan przedstawił jest najlepszy. Myślę, że wiele osób, które bały się instalacji Linuxa na swoich komputerach po zapoznaniu się z tak dokładnym opisem będą w stanie to zrobić bez większych trudności. Gratuluję i Wielkie Dzieĸi dla Pana. – Władysław.