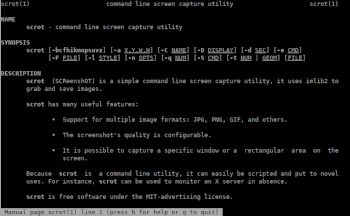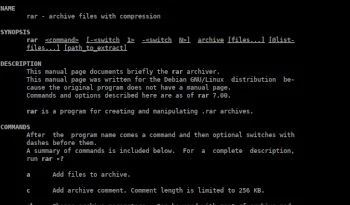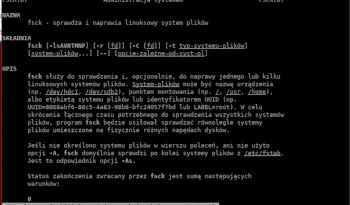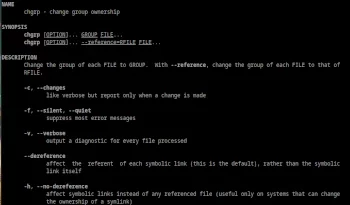Porady Admina: scrot
Ostatnia aktualizacja: 16 września 2023, 12:51
W drugim wpisie z cyklu Porady Admina pragnę przybliżyć konsolowy program scrot.
Program scrot (SCReen shOT – zrzut ekranu) to proste narzędzie wiersza poleceń do przechwytywania i zapisywania zawartości ekranu, które wykorzystuje imlib2. Obsługiwane są różne formaty graficzne za pośrednictwem dynamicznych modułów wygaszacza ekranu imlib2.
Niektóre funkcje programu:
– obsługa wielu formatów graficznych (JPG, PNG, GIF, itp);
– optymalizacja jakości obrazów uzyskanych z zrzutów ekranu;
– przechwytywanie określonego okna lub prostokątnego obszaru ekranu przy użyciu przełącznika.
Scrot również może być używany do monitorowania komputerów stacjonarnych podczas nieobecności administratora oraz rejestrowania niechcianych działań.
Scrot dostępny jest w wielu dystrybucjach Linux i można go zainstalować za pośrednictwem menadżera pakietów.
Zrobienie zrzutu ekranu pojedynczego okna
Opcja -u mówi, aby program chwycił okno, które jest aktualnie aktywne. Zwykle jest to okno terminala, w którym pracujesz, ale może nie być tym, który chcesz zapisać.
scrot -u plik1
lub z rozszerzeniem graficznym, np. png:
scrot -u plik1.png
Aby pobrać zrzut innego okna znajdującego się na pulpicie, użyj opcji -s
scrot -s pliku1.png
Opcja -s umożliwia wykonanie jednej z dwóch rzeczy:
– wybranie otwartego okna lub
– narysowanie prostokąta wokół okna lub jego części, aby go uchwycić.
Opóźnienie
Możesz ustawić opóźnienie, które daje trochę więcej czasu na wybranie okna, które chcesz przechwycić. Aby to zrobić, wpisz opcji -d
scrot plik1 -d 5
* gdzie 5 oznacza 5 sekund
Ramka
Standardowo scrot wykonuje zrzut ekranu bez ramki okna, aby dodać ramkę (border), użyj opcji -b
scrot plik1 -b
Miniatura
Aby uchwycić okno i utworzyć jego miniaturę użyj opcji -t. Może to być przydatne, gdy publikujesz zrzuty ekranu online.
scrot plik1 -t
Ta opcja wymaga wartości numerycznej, która jest w zasadzie procentem oryginalnego rozmiaru zrzutu ekranu, np. 50%
scrot plik1 -t 50
Odliczanie
Opcja -c tworzy odliczanie w terminalu, gdy używasz opcji -d
scrot plik1 -d 5 -c
Jakość obrazu
Możesz dostosować jakość obrazu zrzutu ekranu w skali 1-100. Wysoka wartość oznacza duży rozmiar i niską kompresję. Wartość domyślna to 75, chociaż efekt różni się w zależności od wybranego formatu pliku.
Dostęp do tej funkcji można uzyskać za pomocą opcji -q, ale musisz przypisać tej opcji wartość liczbową z zakresu 1-100.
scrot plik1 -q 10
Kilka monitorów
W przypadku, gdy do Twojej maszyny jest podłączonych wiele wyświetlaczy, scrot umożliwia przechwytywanie i dołączanie zrzutów ekranu wszystkich. Dostęp do tej funkcji można uzyskać za pomocą opcji -m
scrot -m
Otwarcie obrazu w zewnętrznym programie
Za pomocą opcji -e możesz wykonywać różne operacje na zapisanych obrazach – np. otworzyć zrzut ekranu w edytorze graficznym gThumb
scrot plik1.png -e ‘gthumb plik1.png’
Pomoc uzyskasz za pomocą poleceń:
scrot -h
man scrot