Konwersja filmów z kaset VHS czyli cyfryzacja domowej filmoteki
Ostatnia aktualizacja: 19 września 2023, 14:45
Zapewne wiele osób pamięta czasy kaset VHS i filmów przegrywanych pomiędzy znajomymi i sąsiadami.
Możliwe, iż wielu z Was posiada jeszcze filmy na takich nośnikach, schowane gdzieś na strychu, pawlaczu lub w kartonie na szafie. Większość z nich dostępnych jest na płytach DVD lub Blu-Ray, lecz nie wszystkie.
Tak jest w moim przypadku – kilka, a może kilkanaście filmów nie jestem w stanie kupić, znaleźć lub pożyczyć na nowoczesnych nośnikach cyfrowych, wliczając w to… film ze ślubu i wesela… sprzed 20 lat 🙂
Z tego to powodu oraz odgórnych nacisków, postanowiłem coś temu zaradzić.
Należało tylko zaopatrzyć się w odpowiedni sprzęt oraz oprogramowanie.
Podejście pierwsze.
1. Zakupiłem urządzenie do zgrywania filmów z magnetowidu o nazwie VideoDVR (Video Grabber VHS), które podłącza się do portu USB w komputerze.
2. Zaopatrzyłem się w kabel Cinch-Cinch, którym połączyłem magnetowid z Video Grabber-em – audio + wideo.
3. Włączyłem film w magnetowidzie.
4. Do zgrywania materiału wybrałem program VLC (OS: Debian testowy 64 bit).
W zakładce: „Plik-> Otwórz urządzenie przechwytywania”
wybrałem:
– Tryb przechwytywania: TV – analogowa
– Nazwa urządzenia: /dev/video1 (video0 przechwyciło obraz z mojej kamery)
– Nazwa urządzenia dźwięku: hw:0,0 (pierwsze z moich czterech; sprawdziłem wszystkie)
– Następnie kliknąłem: Odtwarzaj (Play)
Obraz został przechwycony prawidłowo, lecz bez dźwięku.
Nie będę opisywał mojej walki z dźwiękiem i wyzwisk rzucanych pod adresem sprzętu.
Podejście drugie
Brak sterowników producenta urządzenia Video Grabber dla systemów z rodziny Linux zmusił mnie do podjęcia drastycznych kroków:
1. Pożyczyłem od znajomego laptop z zainstalowanym „wiodącym systemem operacyjnym”.
2. Zainstalowałem sterowniki Video Grabber-a z płytki dostarczonej przez producenta.
3. Zainstalowałem oprogramowanie do przechwytywania obrazu i dźwięku z kamery i innych urządzeń i…
Obraz został przechwycony, jednak znów bez dźwięku !!!
Ręce mi opadły.
Zacząłem przeglądać fora internetowe i okazało się, że to znany problem, a zdecydowana większość urządzeń ma ten sam defekt.
Podejście trzecie
Skoro problemu nie można rozwiązać w normalny sposób, to trzeba go obejść.
1. Dokupiłem kabel Cinch-Mini Jack. Podłączyłem nim wyjście Audio w magnetowidzie (Cinch) z wejściem Audio w desktopie (Min Jack). Do Video Grabber-a podłączyłem tylko kabel Cinch dostarczający wideo z magnetowidu.
2. Wróciłem do mojego Debiana i doinstalowałem program Audacity, który potrafi przechwycić każdy dźwięk dostarczony do komputera. Po kilku próbach ustawiłem właściwy poziom zapisu dźwięku oraz zmieniłem w ustawieniach katalog tymczasowy.
3. W programie VLC zmieniłem domyślny katalog zrzutu z katalogu domowego na inny, ulokowany na osobnej partycji.
Ważne !
Zrzut surowego obrazu wideo kształtował się: 1 min. = 1GB danych
Zrzut filmu o długości około 75 minut wygenerował surowy plik wideo o rozmiarze 76 GB.
Zrzut audio do katalogu tymczasowego „zabrał” kolejne 500 MB powierzchni dysku.
Tak przygotowany do dalszego działania włączyłem film w magnetowidzie, nagrywanie dźwięku w programie Audacity oraz nagrywanie wideo w VLC tak, jak to opisałem na początku wpisu.
Zgrywanie filmu z magnetowidu odbywa się w czasie rzeczywistym, więc można przy okazji obejrzeć dawno zapomniany materiał lub zająć się czymś innym.
Po zakończeniu projekcji należy zatrzymać nagrywanie w obydwu programach.
A programie Audacity należy wyeksportować materiał do pliku, np. mp3 wybierając zakładkę Plik-> Eksportuj dźwięk.
W następnym kroku należy przekonwertować surowy plik wideo uzyskany z programu VLC, do jednego z wybranych formatów wideo, również za pomocą VLC. Operacja ta pozwoli na zmniejszenie rozmiaru pliku wideo z (tutaj) 76 GB do około 3.0 GB.
Aby to zrobić, należy w zakładce „Plik” programu VLC:
– wybrać opcję „Konwertuj/Zapisz”
– przyciskiem „Dodaj” wybrać surowy plik wideo z rozszerzeniem „avi”
– dolnym przyciskiem „Konwertuj/Zapisz” wybierz „Konwertuj”
W kolejnym kroku należy wybrać katalog zapisu nowego pliku wraz z jego nową nazwą.
Można również, w ustawieniach, zmienić domyślny kontener (avi) oraz kodeki audio i wideo.
Przyciskiem „Start” rozpoczniesz konwersję pliku wideo.
Etap końcowy – łączenie plików
Tak przygotowane pliki audio i wideo należy połączyć w jeden.
Do tego celu wybrałem prosty w obsłudze program OpenShot Video Editior.
Przyciskiem „+” dodaj do programu przygotowane wcześniej pliki audio i wideo.
Następnie chwyć je, jeden po drugim i przesuń w odpowiednie miejsca poniżej: „Track 1” i „Track 2”.
Po załadowaniu plików można sprawdzić zgodność audio i wizji w oknie podglądu odtwarzacza.
Jeśli dźwięk nie zgadza się z materiałem wideo, należy przesunąć plik audio lub wideo do przodu i sprawdzić ponownie.
Następnie należy wyeksportować połączone pliki w jeden plik wideo, wybierając zakładkę „Plik” -> Eksportuj wideo.
Wybierz profil, katalog zapisu, nową nazwę oraz kontener i kodeki, jeśli mają być inne niż źródłowe.
Przyciskiem „Eksport wideo” rozpocznij tworzenie nowego pliku wideo.
Proces tworzenia nowego, połączonego z dźwiękiem pliku wideo trwał u mnie około 2 godzin, na komputerze z cztero-rdzeniowym procesorem 2.6 GHz i zakończył się pełnym sukcesem.
Plik wynikowy z dźwiękiem był większy niż bez dźwięku (3 GB) i „wyszedł” po obróbce w wielkości 3.6 GB.
Podsumowanie:
Nie byłbym sobą, gdybym nie pokusił się o dwa słowa osobistych refleksji.
Urządzenie do przechwytywania obrazu i dźwięku okazało się częściowym niewypałem.
Niska cena (około 40 zł) powinna mnie przestrzec przed zakupem. Powinienem również przejrzeć fora w poszukiwaniu opinii na temat tego urządzenia, lecz chęć jego posiadania i brak funduszy przechyliła szalę.
Z drugiej jednak strony, można kupić bardziej „profesjonalny” grabber (około 1300 zł) lub zlecić zgranie filmu (około 50-100 zł./godzinę) zewnętrznej firmie. Te dwie opcje jednak nie wchodzą w rachubę, ze względu na ceny.
Z tego to powodu, jestem „umiarkowanie” zadowolony z zakupu, biorąc pod uwagę problemy, lecz w moim przypadku nic nie działa „z gwizdka”. Schody są częścią mojego życia, więc nie walczę z tym, a staram się łatać dziury, gdzie tylko się da.

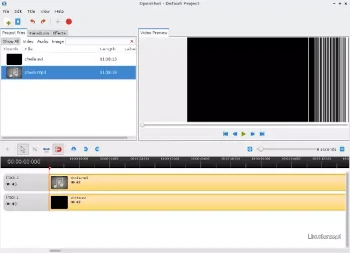

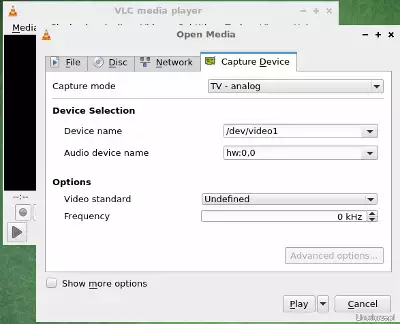

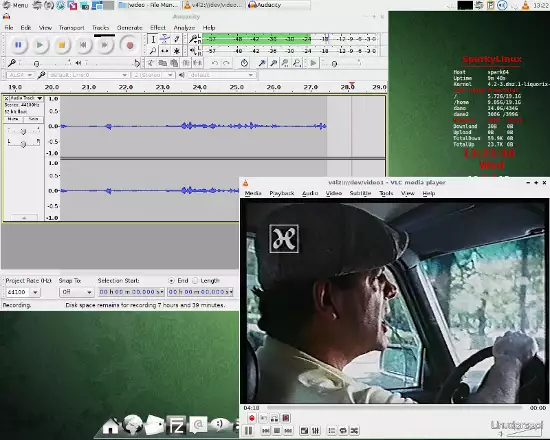
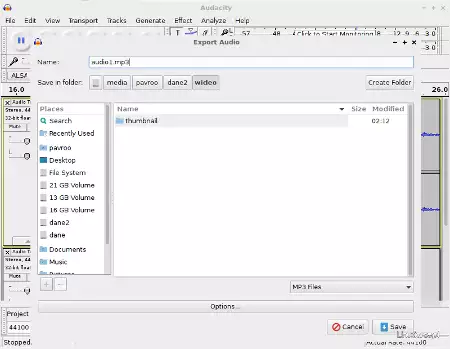
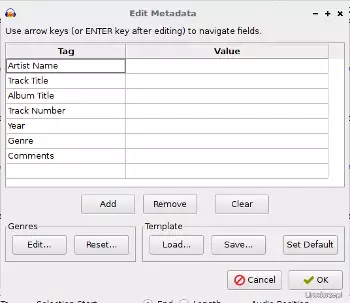
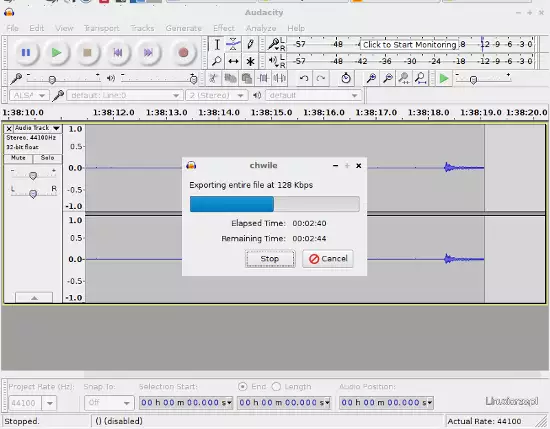
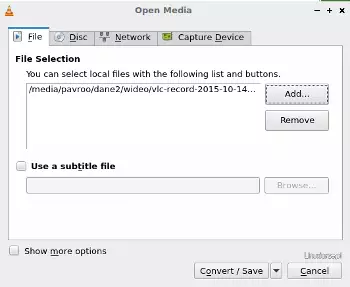
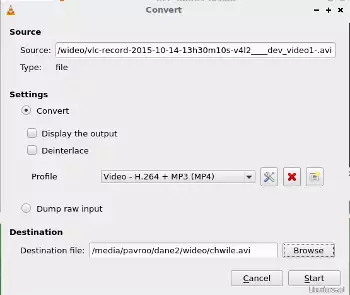
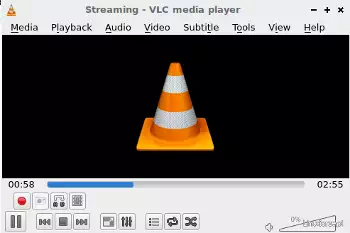
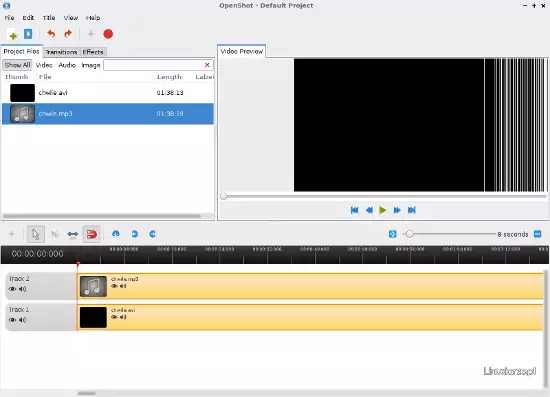
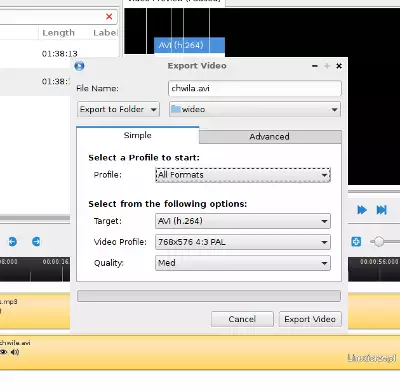
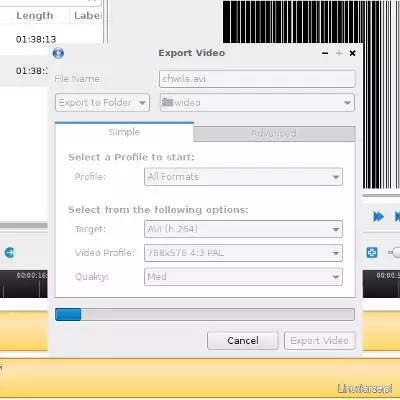
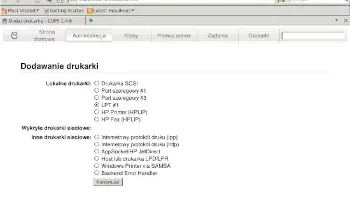
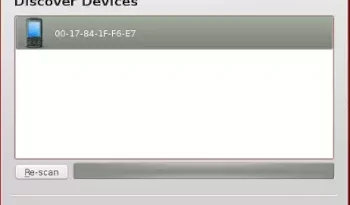
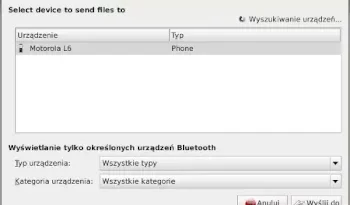
W moim przypadku w programie VLC urządzenie przechwytywania wybrałem „camera” i dev/video1/ oraz dźwięk z hw:2,0 Obraz przechwyciłem z dźwiękiem . Ustawiłem konwersję i godzina nagrania wyszła 1.8 Gb bez kompresji 52 Gb. W przypadku wyboru u.p. telewizja analogowa itd. przechwyciłem tylko obraz (komunikat brak pliku o nazwie hw:2,0) . Także na starym O.S. Mandriva kernel2.6.33 udało mi się przechwycić obraz z dźwiękiem. Używałem starego laptopa Dell 1537 oraz EasyCap (video grabber) i VCR Philips
. Najprościej robię to tak:
– łączę analogowe wyjście magnetowidu VHS z analogowym wejściem kamery DV (takiej zwykłej, na kasety mini DV). Dla kontroli można odtworzyć fragment z kasety VHS i na ekranie kamery DV zobaczymy film z dźwiękiem. To co widzimy jest już obrazem cyfrowym!
– następnie podłączam kamerę DV kablem Firewire do komputera i nagrywam ten cyfrowy sygnał jakimkolwiek programem np. VLC, choć ja robię to bardzo prostym i wygodnym programem w Windows, który sam mi się uruchamia, gdy tylko podepnę kabel Firewire do kompa
– Et voila! Prościej się już nie da 🙂
.