SparkyLinux CLI – poznaj moc konsoli
Ostatnia aktualizacja: 14 września 2023, 18:04
Ten krótki przewodnik pomoże Ci zapoznać się z możliwościami systemu SparkyLinux CLI.
Przyliży Ci również podstawową obsługę systemu działającego w trybie tekstowym za pomocą preinstalowanych narzędzi.
I. Co to jest CLI?
Command Line Interface to interfejs działający z linii komend (poleceń), nie zawierający serwera grafiki ani środowiska graficznego. Wszystkie działania wykonujesz w terminalu na dwa sposoby:
1. wydając polecenie
lub
2. za pośrednictwem nakładek działających w trybie… tekstowym (dużo łatwiejsze)
II. Co to jest SparkyLinux CLI?
SparkyLinux CLI działa w trybie Live i zawiera system bazowy Debian testing oraz kilka dodatkowych aplikacji.
Posiada duży zestaw sterowników dla urządzeń sieci bezprzewodowej Wifi, taki sam jaki znajduje się we wszystkich wydaniach SparkyLinux.
Sparky CLI spełnia swoją rolę w dwóch przypadkach:
1. w celu zainstalowania systemu bazowego i zbudowania na nim własnego pulpitu
lub
2. używania komputera w przypadkach, gdy uruchomienie serwera grafiki jest niemożliwe
Sparky CLI można używać w postaci systemu Live, lub zainstalować na dysku twardym, lub pamięci USB.
Wersja Live wymaga nośnika 1GB lub płyty CD – obraz iso zajmuje około 500MB
Dla instalacji (pełna instalacja) na dysku, lub pamięci flash wymagany jest nośnik 2GB.
III. Co zawiera SparkyLinux CLI?
1. System bazowy Debian testing
2. Zestaw sterowników dla urządzeń Wifi
3. Instalator Sparky Live, który uruchomisz poleceniem:
sudo sparkylinux-installer
4. Cfdisk – program do partycjonowania dysku.
5. Programy sieciowe:
a. Ceni – menadżer konfiguracji sieci przewodowej i bezprzewodowej Wifi, który uruchomisz w systemie Live poleceniem:
sudo ceni
Niektóre karty sieciowe wymagają załadowania odpowiedniego modułu jądra. Trzeba to wykonać w przypadku, gdy Ceni automatycznie nie wykryje Twojej karty sieciowej. Aby sprawdzić Twoją kartę sieciową, wydaj polecenie:
lspci
lub
lsusb
Załaduj moduł (przykładowo: moja karta wifi działająca na chipsecie zydas):
modprobe -r zd1211rw
Jeśli powyższe polecenie nie zwróciło komunikatu o błędzie, to:
modprobe zd1211rw
Następnie uruchom Ceni ponownie.
b. Ping
To narzędzie pozwoli Ci sprawdzić poprawne skonfigurowanie sieci, poleceniem (adres dowolny):
ping -c 2 sparkylinux.org
c. ELinks – przeglądarka stron www.
d. CenterIM – multikomunikator obsługujący sieci: Gadu-Gadu, Jabber, ICQ, Yahoo!, AOL, IRC i MSN.
e. UFW (Uncomplicated Firewall) – nieskomplikowana zapora ogniowa.
Pozwala na skonfigurowanie zapory w prosty sposób.
Aktywacja zapory (wszystkie polecenia jako root):
ufw enable
Wyłączenie:
ufw disable
Status zapory:
ufw status
f. Wget – menadżer pobierania plików, uruchomisz poleceniem:
wget adres-pliku-do-pobrania
g. Midnight Commander – transfer FTP (lub SFTP). Zakładka „Prawy” lub „Lewy” -> Połączenie ftp (sftp).
Dane do połączenia wg wzoru:
użytkownik@ftp.nazwa_serwera
Następnie podaj hasło do serwera FTP.
h. rTorrent – pobieranie plików w sieci BitTorrent, poleceniem:
rtorrent plik.torrent
6. Multimedia
a. Alsamixer – mikser dźwięku, pozwala na konfigurację urządzeń dźwiękowych.
Uruchomisz go poleceniem:
alsamixer
Użycie:
– górny kursor zwiększa poziom dźwięku
– kursor dolny zmniejsza poziom dźwięku
– kursor prawy i lewy przechodzi pomiędzy suwakami
– klawisz „m” włącza lub wyłącza urządzenie dźwiękowe, „MM” – urządzenie włączone, „OO” – wyłączone.
b. MOC (Music on Console) – odtwarzacz muzyczny, działający na interfejsie „ncurses”.
Uruchom go poleceniem:
mocp
c. VLC (VideoLAN Client) – odtwarzacz multimedialny, posiada wsparcie dla większości znanych formatów plików audio i wideo oraz odtwarzania strumieniowego. VLC możesz uruchomić na dwa sposoby:
cvlc /siezka-do-pliku-lokalnego-lub-sieciowego
lub przy użyciu interfejsu „ncurses” – zalecany, pozwala na przeglądanie zawartości dysków lokalnych:
vlc -I ncurses
Aby przeglądać pliki i foldery, wciśnij klawisze „Shift” + „b”.
7. Pozostałe
a. Midnight Commander – menadżer plików i edytor tekstu.
Program uruchomisz poleceniem:
mc
b. Nano – edytor tekstu uruchomisz poleceniem:
nano
c. Htop – program wyświetlający informacje o aktualnym obciążeniu systemu:
htop
d. Fbi – przeglądarka grafiki:
fbi /sciezka-do-pliku-graficznego
e. DF – wyświetla informacje o zużytej/wolnej przestrzeni dyskowej (w %):
df
lub z opcją „h” – podaje stan w MB:
df -h
f. Mount – montowanie partycji dysku na czas sesji.
Sprawdzenie dostępnych partycji:
fdisk -l
Montowanie partycji:
mount -t system_plików /dev/numer_partycji /katalog_montowania
np.:
mount -t vfat /dev/sda8 /mnt
Zamiast „vfat” wpisz inny, właściwy rodzaj systemu plików, np. „ext2”, „ext3”, „ext4”, „ntfs-3g”, etc.
Odmontowanie partycji:
umount /dev/numer_partycji
np.:
umount /dev/sda8
Mam nadzieję, iż wykorzystałem większość przydatnych opcji jakie niesie ze sobą system bez środowiska graficznego. Większość developerów (również i ja) dystrybucji linuksowych maksymalnie usprawnia oferowane przez siebie pulpity graficzne tak, aby były jak najbardziej przyjazne dla użytkowników. Pogoń za tym jest bardzo dobry, stwarza rywalizację, zwiększa różnorodność, a co za tym idzie wzmaga rozwój Linuksa sam w sobie. Dzięki temu jesteśmy świadkami zmian, jakie zachodzą w naszych komputerach i możemy tylko sobie wyobrazić, jak będzie wyglądał system operacyjny za następnych kilkanaście, kilkadziesiąt lat.
Jednak podstawy są niezmienne i mam nadzieję, iż SparkyLinux CLI przybliży je Tobie, nawet jeśli może być określany jako „nieprzyjazny dla użytkownika”.

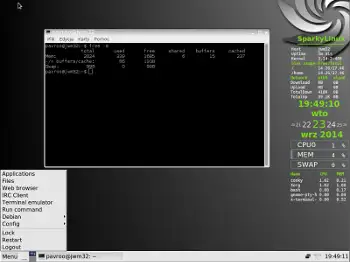

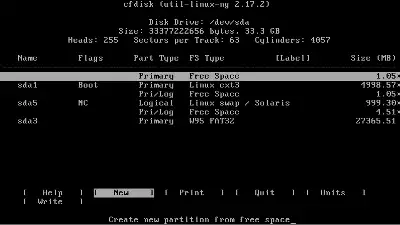
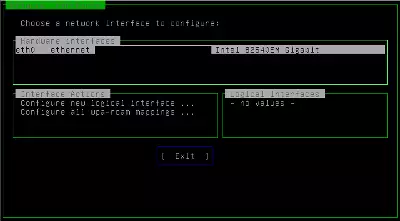
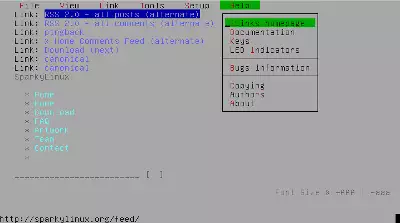
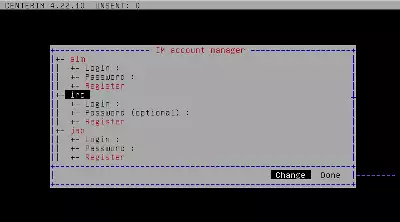
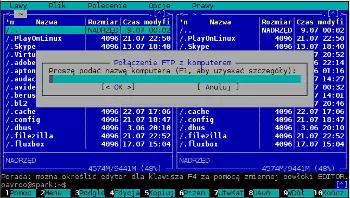
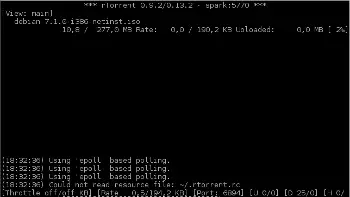
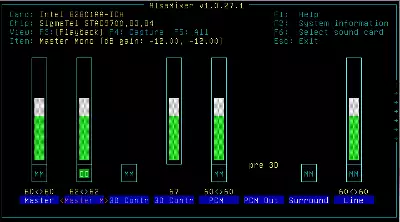
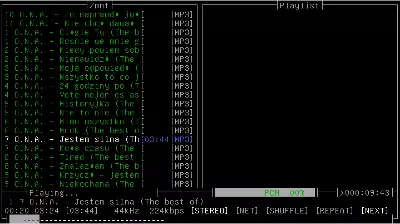
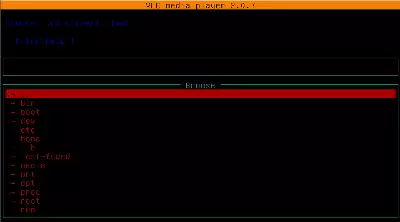
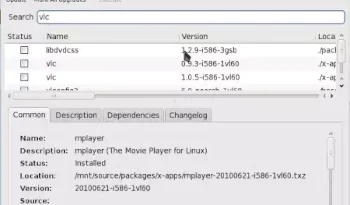

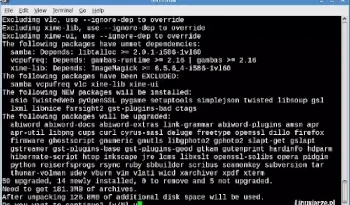
Jeszcze warto wspomnieć o gpm, czyli obsłudze myszy pod konsolą, czy chociażby nano.