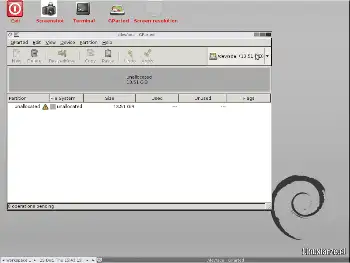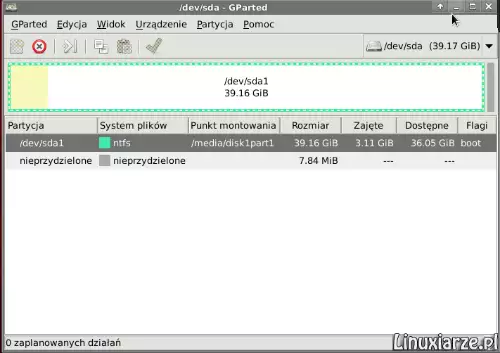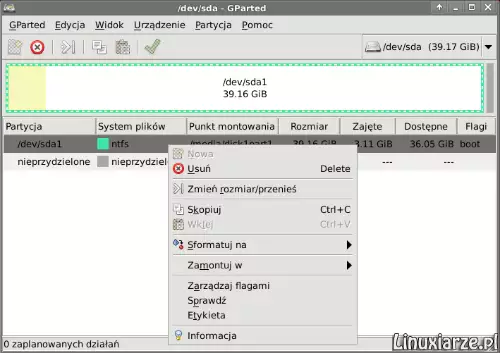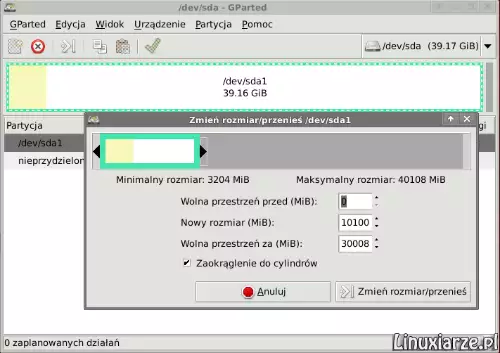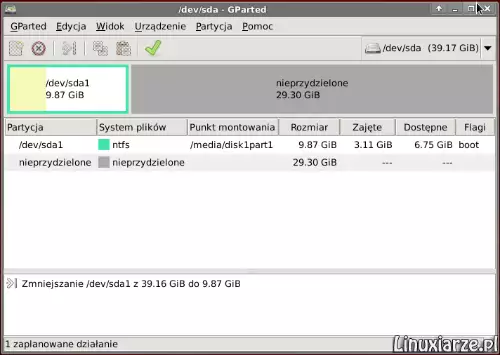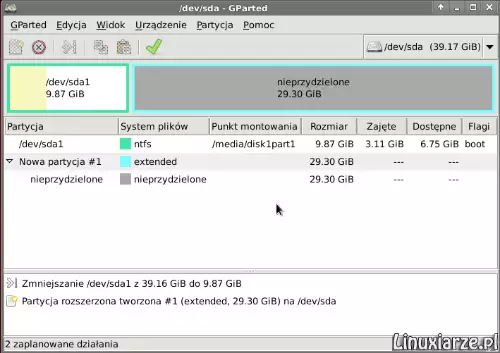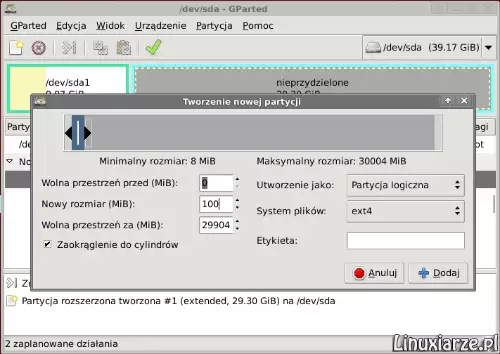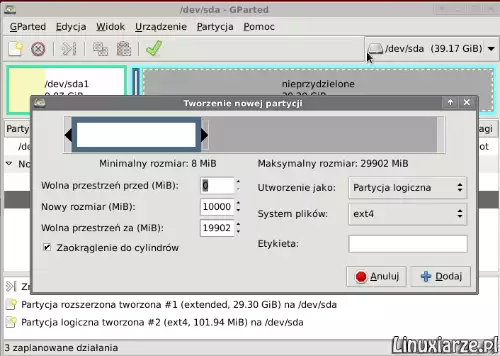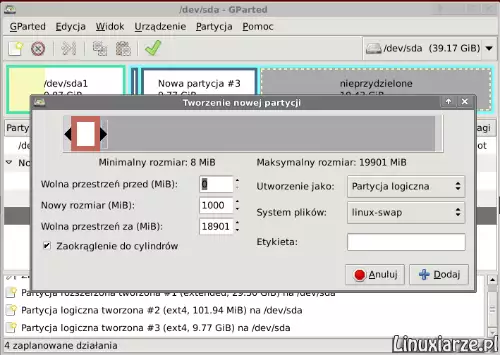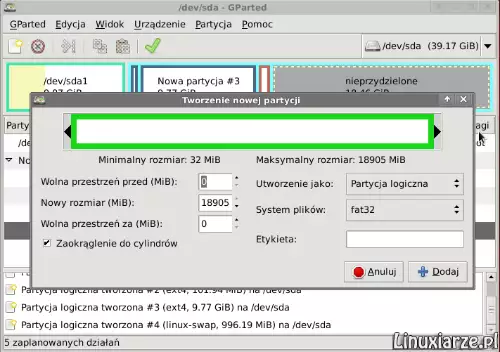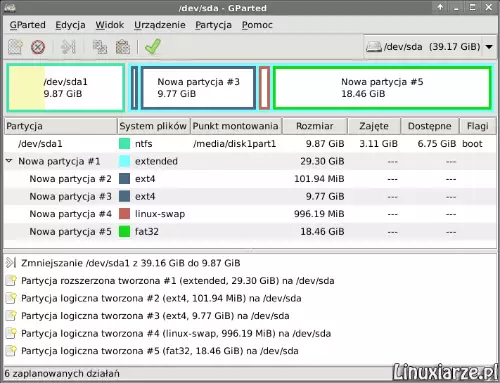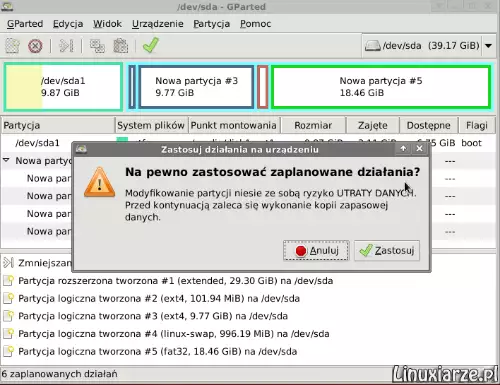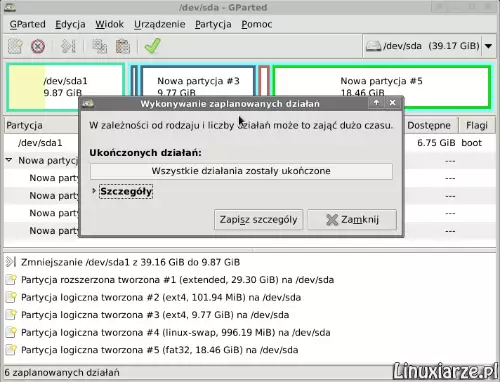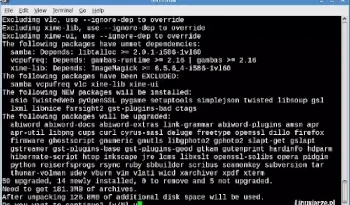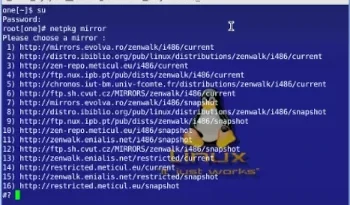GParted – podział jedynej dostępnej partycji „C”
Ostatnia aktualizacja: 18 maja 2022, 17:31
1. Podział dysku na partycje
2. GParted – podział drugiej dostępnej partycji dysku (D)
3. GParted – podział jedynej dostępnej partycji dysku (C)
4. GParted – formatowanie pamięci USB
5. fdisk – podział dysku w trybie tekstowym
6. mkfs – formatowanie partycji w trybie tekstowym
7. cfdisk – podział dysku w trybie tekstowym
8. Podział dysku na maszynie z UEFI
Jeśli zakupiłeś/aś nowy komputer posiadający tylko jedną partycję „C'” z zainstalowanym na niej systemem Windows to możesz podzielić tę partycję w bezpieczny sposób.
1. Przed przystąpieniem do partycjonowania uruchom system Windows i zrób:
– czyszczenie dysku usuwając niepotrzebne elementy;
– defragmentację dysku;
– kopię zapasową systemu (back-up) zapisując dane na dysku zewnętrznym, sieciowym lub nagraj na płyty CD/DVD.
2. Teraz możesz uruchomić komputer za pomocą dowolnej dystrybucji linuksowej działającej w trybie Live.
3. Następnie uruchom program „GParted” z menu lub w konsoli tekstowej poleceniem „gparted” z prawami administratora (root – polecenie „su” lub „sudo”). Jeśli Twoja dystrybucja Live nie posiada programu GParted to zainstaluj go z repozytoriów.
4. Po uruchomieniu programu, ukaże Ci się obecny obraz partycji:
– „/dev/sda1” to partycja główna z zainstalowanym systemem Windows („C”)
5. Podświetl tę partycję i z menu kontekstowego wybierz „Zmień rozmiar/przenieś”.
6. Ustal nowy rozmiar partycji „C” (środkowe pole) mając na uwadze ile dodatkowej przestrzeni będzie potrzebne w przyszłości na system Windows i dodatkowe programy.
7. Została wygenerowana nowa przestrzeń, którą będzie można wykorzystać.
8. Utwórz na niej partycję rozszerzoną.
9. Uzyskana została nowa przestrzeń nieprzydzielona, którą teraz można podzielić na partycje nowego systemu.
10. Wybierz „Utwórz nową” o rozmiarze (New size) 100Mb jako partycję logiczną z systemem plików według uznania – tutaj będzie zamontowana partycja „/boot”.
11. Na przestrzeni nieprzydzielonej utwórz następną partycję o rozmiarze minimum 5 Gb z systemem plików do wyboru jako partycje logiczną z przeznaczeniem na główny katalog root „/”.
12. Następnie utwórz kolejną partycję na obszarze nieprzydzielonym jako system plików „linux-swap” – ta partycja zostanie użyta jako partycja wymiany.
Rozmiar tej partycji jest uzależniony od wielkości pamięci RAM a więc:
– jeśli posiadasz pamięć RAM mniejszą niż 1 Gb to partycja wymiany powinna być dwa razy większa niż RAM;
– jeśli Twoja pamięć RAM jest większa niż 1 Gb to partycja wymiany może być identycznej wielkości lub mniejsza niż RAM.
13. Jeśli w dalszym ciągu został Ci obszar dysku nieprzydzielony, możesz użyć go jako:
– partycję domową „/home” co jest przydatne w przypadku przeinstalowania systemu na inny (aby zachować istniejące dane) lub współdzielenia tej partycji z innym zainstalowanym systemem Linux.
– partycję z systemem plików „ntfs” lub „fat32” jeśli chcesz współdzielić pliki z systemem Windows.
14. Wszystkie czynności zostały zaplanowane ale jeszcze nie wykonane – jeśli chcesz zrezygnować możesz zrobić to teraz – jeśli jesteś pewny/a podziału kliknij na zieloną ikonę na górnym pasku narzędziowym.
15. Potwierdź operację klikając na „Zastosuj”.
16. Cierpliwie poczekaj na zakończenie wszystkich operacji.
17. Po kliknięciu na przycisk „Zamknij” ukaże Ci się nowy obraz utworzonych (i sformatowanych) partycji dysku, możesz całkowicie zamknąć GParted.