Knoppix – instalacja na dysku
Ostatnia aktualizacja: 12 listopada 2024, 15:19
Niniejszy wpis ma charakter czysto poglądowy i może różnić się od Twojej instalacji i aktualnej wersji systemu.
Do celów tej instalacji został użyty KNOPPIX 6.2, zalecane jest pobranie jego aktualnej wersji ze strony Pobierz KNOPPIX.
KNOPPIX działa w trybie live (na żywo), lecz jest możliwa jego instalacja na dysku twardym komputera.
System Knoppix można zainstalować na dysku twardym pamiętając o trzech sprawach :
– instalator wykorzystuje cały dysk!!! – nie można użyć wybranej partycji – wszystkie Twoje dane zapisane na dysku zostaną usunięte
– po instalacji system nie posiada hasła root oraz konta zwykłego użytkownika
– domyślnie system po instalacji uruchamia środowisko graficzne bez logowania (i hasła) na koncie root
Tak więc jeśli naprawdę potrzebujesz zainstalować Knoppiksa na fizycznym dysku to musisz przeznaczyć na to cały dysk lub pamięć USB.
1. Po uruchomieniu Knoppiksa z płyty CD standardowa procedura ładuje system z domyślnym językiem angielskim (lub niemieckim w zależności od płyty).
2. Jeśli chcesz aby system uruchomił się w języku polskim wydaj polecenie :
knoppix lang=pl
2. System zostanie załadowany.
3. Po uruchomieniu się środowiska graficznego wybierz z menu „Preferences-> KNOPPIX Install HD” oraz kliknij „Accept and continue”.
4. Potwierdź, że system nie jest w stanie hibernacji – może to grozić uszkodzeniem zahibernowanego systemu.
5. Teraz otwiera się okno wyboru partycji na instalację systemu.
Niestety działa to tylko w jeden sposób niezależnie co wybierzesz :
– Automatic partitioning – sformatuje cały dysk automatycznie tworząc partycje root i swap
– Use whole hard disk – zrobi dokładnie to samo co poprzednia opcja
– Start GParted disk partitioner – otwiera okno programu GParted w celu utworzenia własnych partycji – niestety nie można ich wykorzystać, instalator i tak sformatuje dysk po swojemu tworząc partycje root i swap usuwając obecne.
6. Następnie wybierz dysk (cały), na którym zainstalujesz Knoppiksa.
7. Potwierdź wybór dysku – wszystkie dane zostaną z niego usunięte.
8. Dysk zostaje teraz sformatowany.
9. Formatowanie zakończone sukcesem.
10. Teraz wybierz przygotowany dysk na instalacje.
11. Po kliknięciu „OK” pliki systemu zostaną skopiowane na dysk twardy.
12. Po zakończeniu kopiowania zainstaluj program rozruchowy GRUB.
13. Wybierz główny rekord dysku twardego „mbr” na instalację GRUB.
14. Potwierdź instalację GRUB.
15. Instalacja systemu Knoppix została zakończona.
16. Możesz zresetować komputer uruchamiając Knoppiksa z dysku twardego.


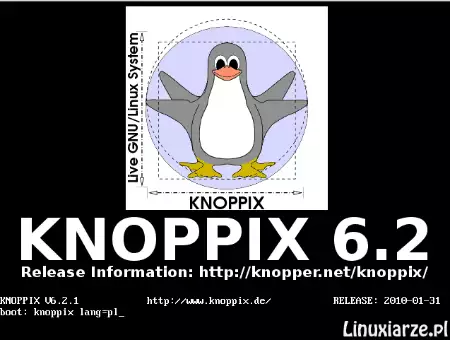
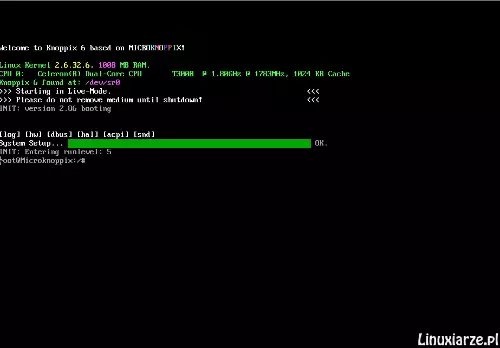
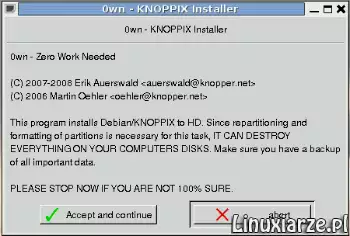
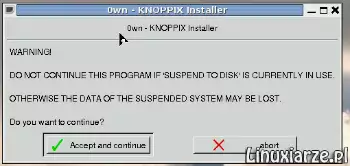
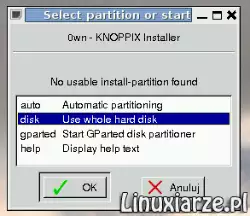

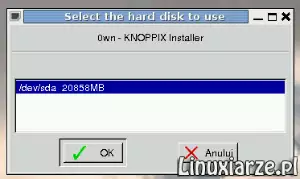

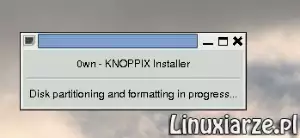


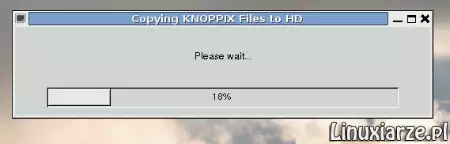
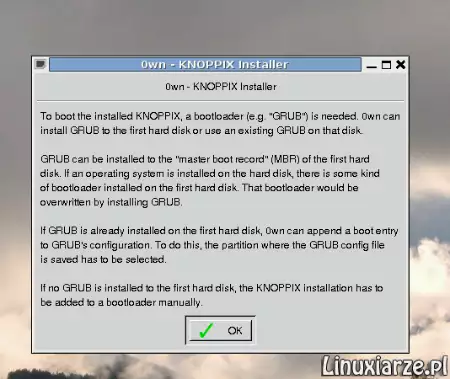
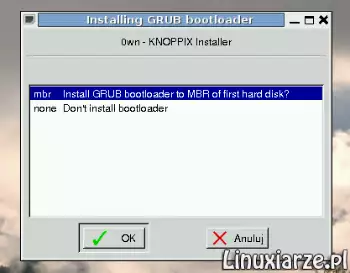
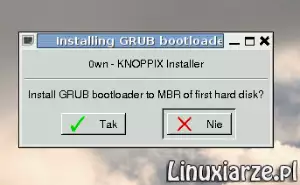
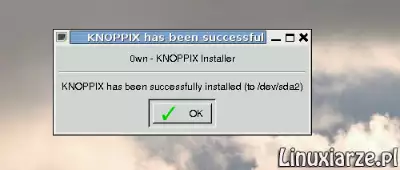
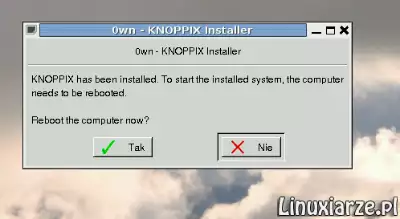
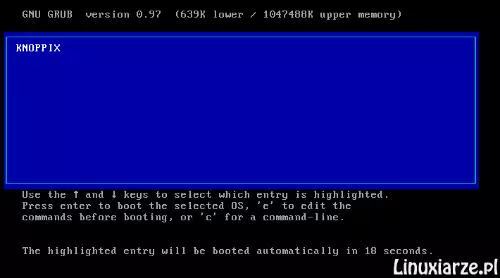


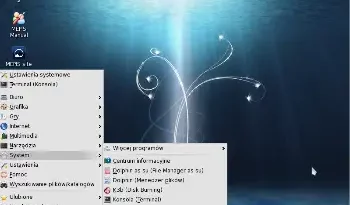
.Ten opis ma się nijak do instalacji KNOPPIXa 9.1
W procesie instalacji wogóle teraz nie występują takie okna.
Instalacja na dysku jest tylko opcją instalacji na pendrivie.
Instalator traktuje HDD jak duzego pendriva.
Nie tworzy nawet partycji swap na dysku.
A w jaki inny sposób utworzyłeś ten wpis i zrobiłeś zrzuty?
Bardzo dawno temu posłużyłeś się wówczas najnowszą wersją która już ograniczała swobodną możliwość instalacji KNOPIXa na dysku, gdy poprzednie wersje pozwalały zainstalować go nawet obok win95.
Zalecał bym uaktualnienie strony albo dedykowanie dla nowej wersji (9,1DVD i CD) osobnej.
Zrzuty okien tej wersji i tłumaczenie treści na polski jest niezbędne.
pavroo – Czy aby na pewno próbowałeś zainstalować na dysku wg tych wskazówek Knoppixa 9.1?
A w jaki inny sposób bym utworzył ten wpis i zrobił zrzuty?