Knoppix – instalacja na dysku
Ostatnia aktualizacja: 27 kwietnia 2022, 20:49
System Knoppix można zainstalować na dysku twardym pamiętając o trzech sprawach :
– instalator wykorzystuje cały dysk!!! – nie można użyć wybranej partycji – wszystkie Twoje dane zapisane na dysku zostaną usunięte
– po instalacji system nie posiada hasła root oraz konta zwykłego użytkownika
– domyślnie system po instalacji uruchamia środowisko graficzne bez logowania (i hasła) na koncie root
Tak więc jeśli naprawdę potrzebujesz zainstalować Knoppiksa na fizycznym dysku to musisz przeznaczyć na to cały dysk lub pamięć USB.
1. Po uruchomieniu Knoppiksa z płyty CD standardowa procedura ładuje system z domyślnym językiem angielskim (lub niemieckim w zależności od płyty).
2. Jeśli chcesz aby system uruchomił się w języku polskim wydaj polecenie :
knoppix lang=pl
2. System zostanie załadowany.
3. Po uruchomieniu się środowiska graficznego wybierz z menu „Preferences-> KNOPPIX Install HD” oraz kliknij „Accept and continue”.
4. Potwierdź, że system nie jest w stanie hibernacji – może to grozić uszkodzeniem zahibernowanego systemu.
5. Teraz otwiera się okno wyboru partycji na instalację systemu.
Niestety działa to tylko w jeden sposób niezależnie co wybierzesz :
– Automatic partitioning – sformatuje cały dysk automatycznie tworząc partycje root i swap
– Use whole hard disk – zrobi dokładnie to samo co poprzednia opcja
– Start GParted disk partitioner – otwiera okno programu GParted w celu utworzenia własnych partycji – niestety nie można ich wykorzystać, instalator i tak sformatuje dysk po swojemu tworząc partycje root i swap usuwając obecne.
6. Następnie wybierz dysk (cały), na którym zainstalujesz Knoppiksa.
7. Potwierdź wybór dysku – wszystkie dane zostaną z niego usunięte.
8. Dysk zostaje teraz sformatowany.
9. Formatowanie zakończone sukcesem.
10. Teraz wybierz przygotowany dysk na instalacje.
11. Po kliknięciu „OK” pliki systemu zostaną skopiowane na dysk twardy.
12. Po zakończeniu kopiowania zainstaluj program rozruchowy GRUB.
13. Wybierz główny rekord dysku twardego „mbr” na instalację GRUB.
14. Potwierdź instalację GRUB.
15. Instalacja systemu Knoppix została zakończona.
16. Możesz zresetować komputer uruchamiając Knoppiksa z dysku twardego.


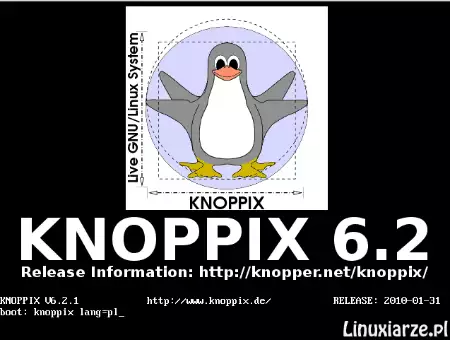
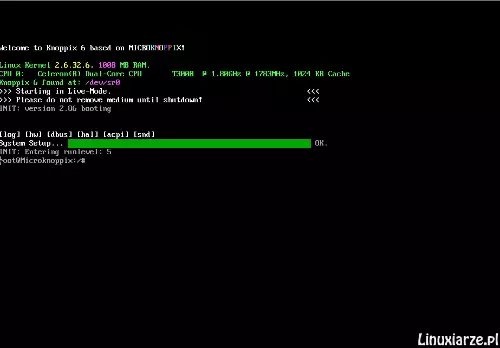
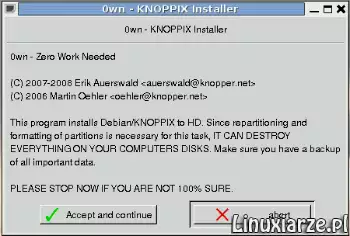
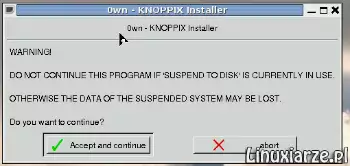
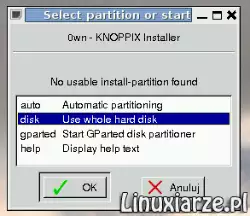

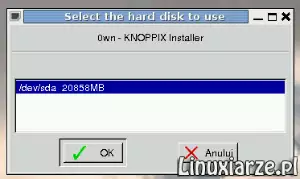

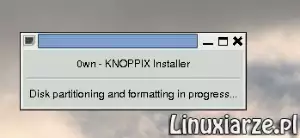


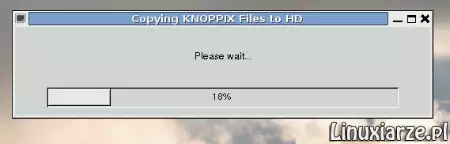
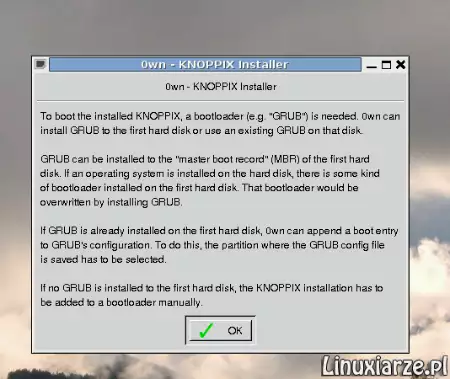
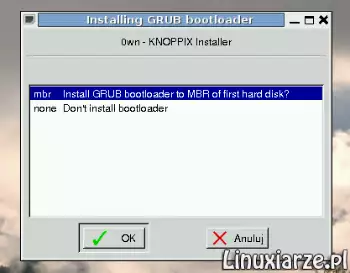
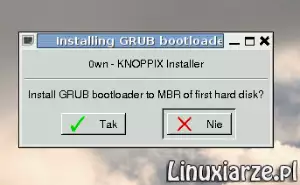
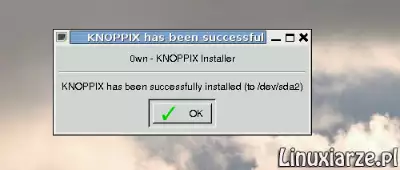
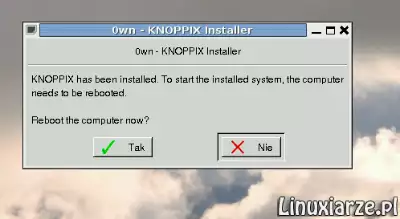
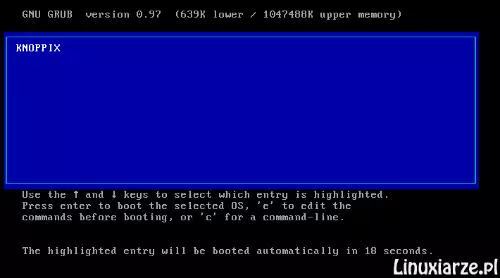
Da się stworzyć ręcznie partycje dla Knoppixa, lecz muszą być one w przestarzałym już systemie plików reiserfs.
a jak bym zainstalował na pamięci flash i chce zachować bootloadera windowsa 7 to z punktu 13 którą opcje ja mam wybrać bo z tego co mi wiadomo to jak wybiorę by nie instalowało gruba to wogle mi nie odpali knoppixa a jak zainstaluje to stracę bootloadera z win7 bo nie pamiętam gdzie dokładnie ten mbr się instaluje czy na głównym dysku gdzie instalowany jest system czy gdzieś indziej
Punkt 13 (oraz cały ten rozdział) dotyczy instalacji na dysku twardym.
Instalacja Knoppix-a na pamięci USB nie spowoduje naruszenia windowsowego bootloadera.
Opis instalacji Knoppix-a na USB znajduje w rozdziale Knoppix – instalacja na pamięci USB.
Witam
Nie możesz zainstalować Knoppix-a obok innego systemu na tym samym dysku. Instalator usuwa całą zawartość dysku! Proponuję każdą inną dystrybucję, którą można zainstalować na oddzielnej partycji tego samego dysku. Możesz również zainstalować Knoppix-a na pamięci flash, wtedy Windows nie zostanie naruszony.
Witam i chciałem się zapytać czy jak wezmę tą opcje z gparted gdzie mogę stworzyć sobie partycje to czy mi nie sformatuje całego dysku czy tylko tą wybraną partycję bo trochę źle coś zrozumiałem z tego punku 5, a i czy można zainstalować gruba na partycji root tak by po ponownym uruchomieniu systemu był bootloader win 7 a nie grub a dodałbym sobie do bootloadera win7 jeszcze linuxa.
Witaj Pavroo mam problem z dzwiekiem na moim lapsie pod knoppixem 6.7 mozesz mi pomóc ???
Witaj Leon
Chętnie pomogę jeśli będę potrafił.
Daj wpis na forum opisując dokładnie problem.
W komentarzach komentujemy wpisy a problemami zajmujemy sie na forum. 😉