Konfiguracja drukarki lokalnej w systemie Linux
Ostatnia aktualizacja: 18 maja 2022, 19:29
Konfigurację drukarki w Linuksie możesz przeprowadzić za pomocą CUPS (Common UNIX Printing System – system obsługi urządzeń drukujących dla systemów bazujących na architekturze UNIX).
Obsługa CUPS jest ułatwiona, ponieważ może być użyty w każdej dystrybucji Linuksa i każdym środowisku graficznym za pomocą dowolnej przeglądarki internetowej.
Oznacza to brak konieczności instalowania dodatkowych nakładek na CUPS dla poszczególnych środowisk graficznych co powoduje ujednolicenie konfiguracji drukarki we wszystkich dystrybucjach.
1. Pierwszą sprawą przed rozpoczęciem konfiguracji jest sprawdzenie czy należysz do grup „lp” oraz „lpadmin” wydając polecenie :
groups nazwa_użytkownika
2. Jeśli nie to dodaj siebie (jako administrator) do tych grup poleceniami :
su lub sudo
adduser nazwa_użytkownika lp
adduser nazwa_użytkownika lpadmin
3. Następnie zamknij terminal, wyloguj się i zaloguj do systemu ponownie.
4. Teraz uruchom dowolną przeglądarkę stron www i wpisz adres :
http://localhost:631/
oraz wybierz „Dodawanie drukarek i klas”.
5. Wybierz „Dodawanie drukarki”.
6. Podaj nazwę użytkownika i jego hasło (w tym przypadku: gosc).
7. W zależności od lokalizacji drukarki wybierz jej położenie (lokalna lub sieciowa) oraz port w przypadku drukarki lokalnej, do którego jest podłączona (tutaj: LPT1).
8. Teraz wpisz :
– nazwę w/g której drukarka będzie identyfikowana
– opis w/g uznania
– położenie w/g uznania
Jeśli chcesz aby drukarka była udostępniana w sieci lokalnej innym użytkownikom to zaznacz pole „Współdzielenie tej drukarki”.
9. Następnie wybierz producenta drukarki.
10. Wybierz jej model i kliknij „Dodaj drukarkę” lub pobierz sterowniki ze strony linuxfoundation.org/collaborate/workgroups/openprinting wczytując je w postaci pliku PPD.
11. Możesz zmienić rozmiar strony oraz jej rozdzielczość i zakończyć konfigurację.
12. Teraz możesz sprawdzić poprawność wykonanej konfiguracji drukując stronę testową – zmień opcję Konserwacja” na „Wydrukuj stronę próbną”.
13. Aby sprawdzić postęp wydruku wybierz „Wyświetl wszystkie zadania”.
14. Jeśli wykonałeś/aś konfigurację niepoprawnie to możesz ją ponowić zmieniając opcję „Administracja” na „Zmodyfikuj drukarkę” i wybierając właściwe parametry.
15. Dodatkowo możesz skorzystać z programów do obsługi drukarki lub parametrów wydruku dostępnych dla środowisk graficznych lub poszczególnych programów, np:
a. Dla środowiska GNOME – nakładka na CUPS służąca do konfiguracji drukarki oraz okno postępu wydruku.
b. Dla wszystkich środowisk graficznych – nakładka na CUPS służąca do konfiguracji drukarki : „system-config-printer”, „system-config-printer-udev”.
c. Dla środowiska GNOME – konfiguracja opcji drukowania wykorzystywana przez większość zainstalowanych w systemie programów.
d. Dla środowiska Xfce – konfiguracja opcji wydruku.
e. Dla środowiska KDE – konfiguracja opcji wydruku.
f. Pakiet biurowy OpenOffice.org/LibreOffice posiada własne okno dialogowe wydruku.

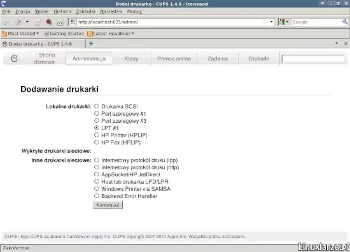
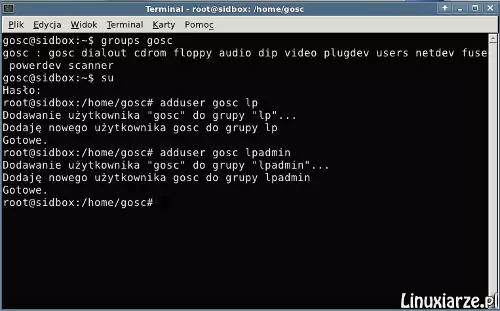
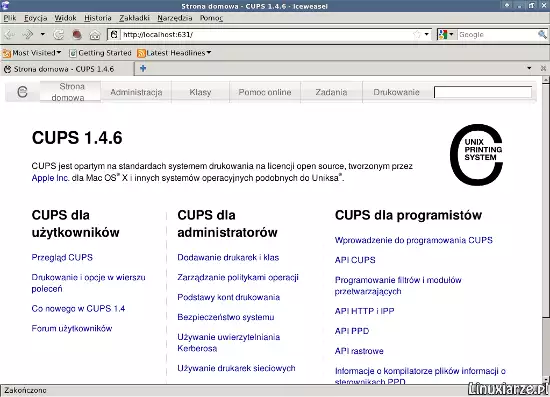
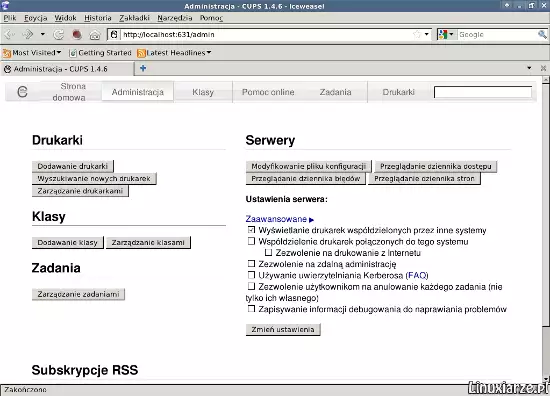
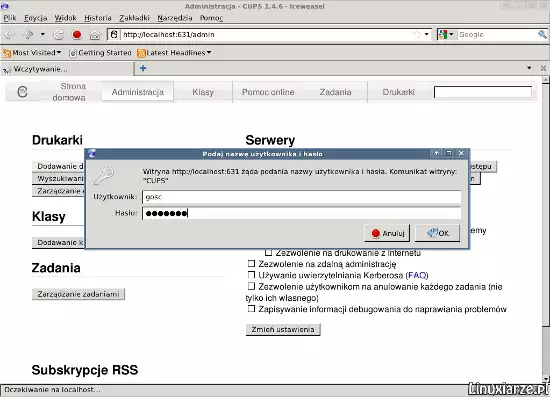
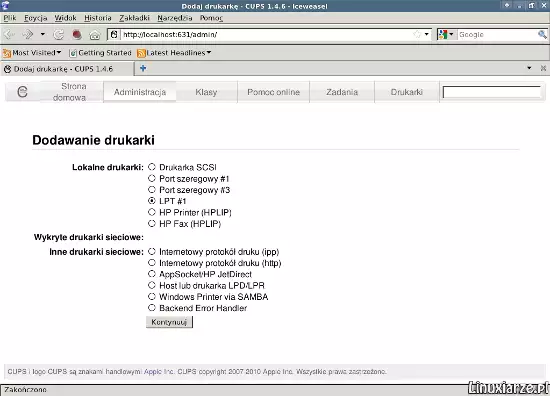
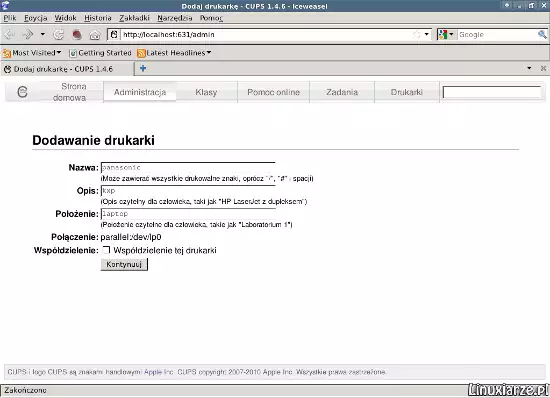
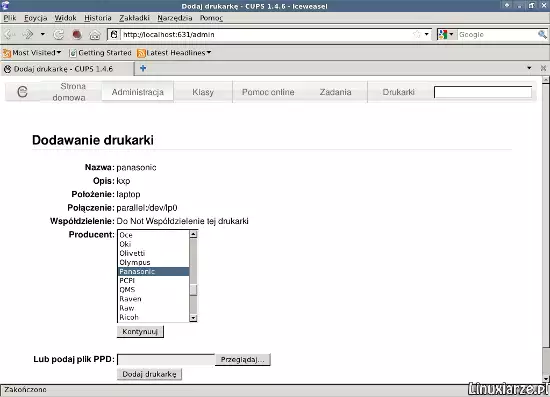
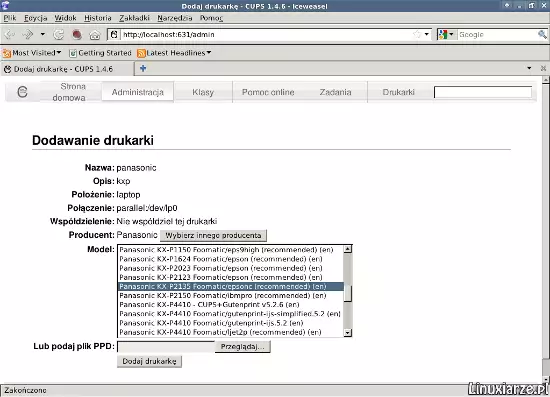
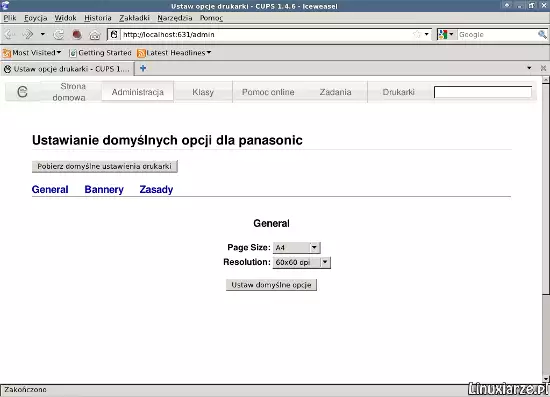
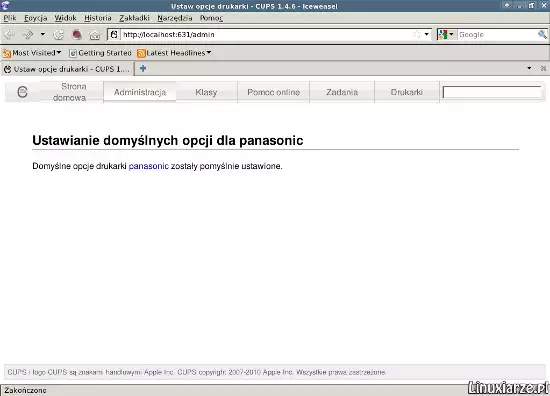
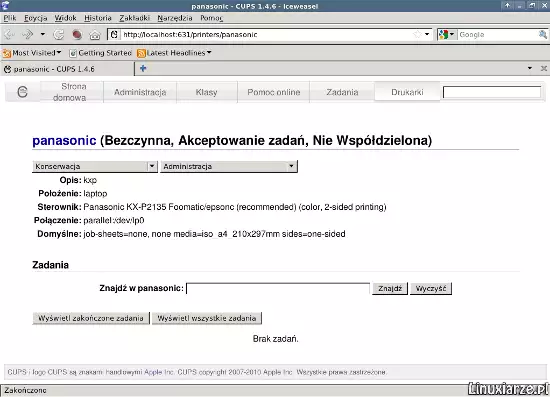
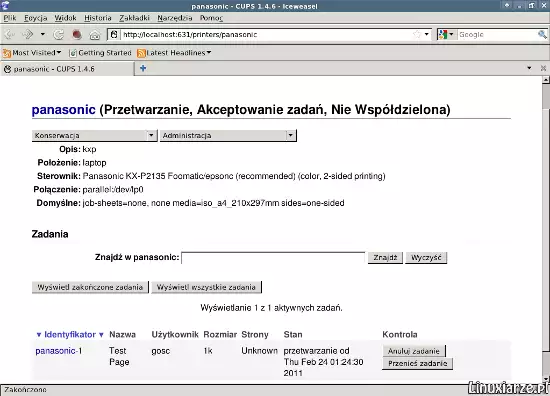
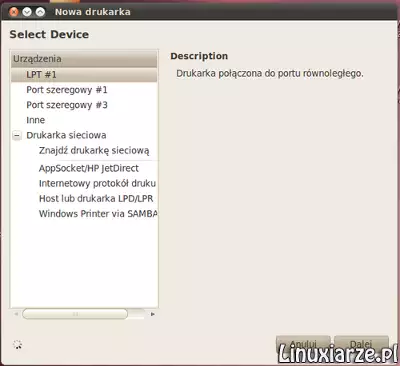
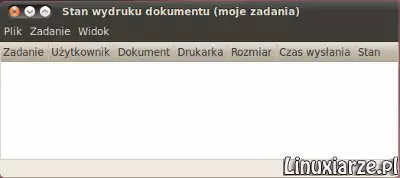
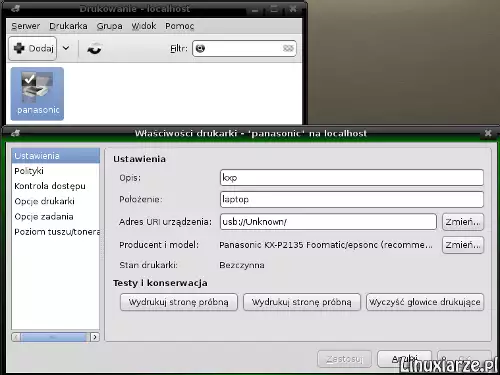
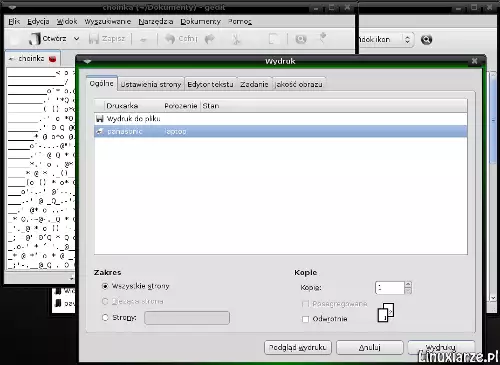
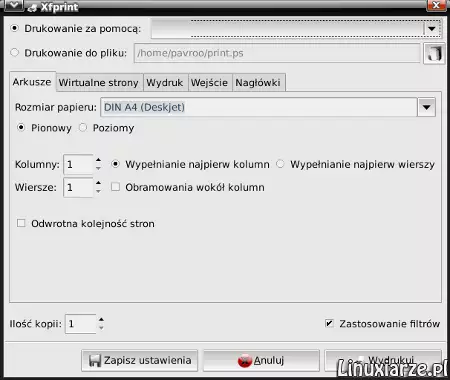
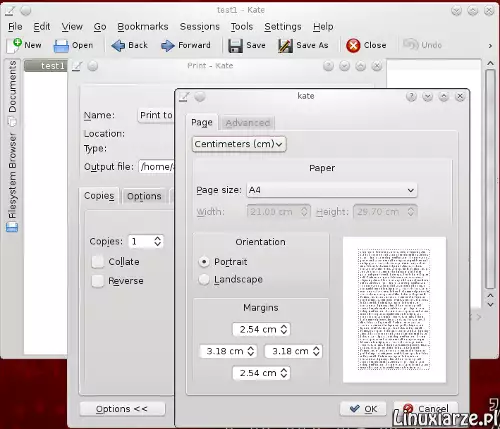
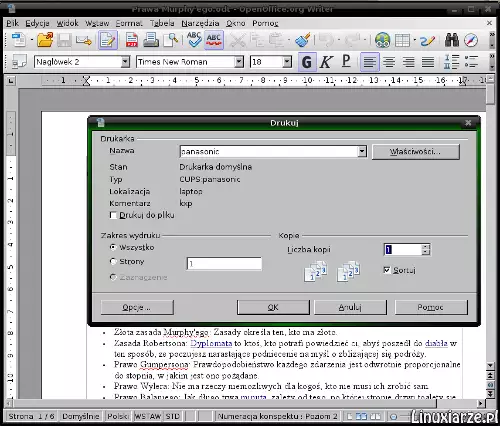

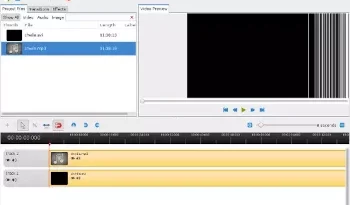
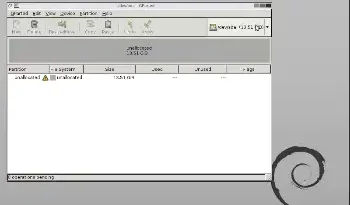
Bardzo dokładny opis, dziękuję i gratuluję. Niestety w moim Ubuntu 22.04 wszystko wygląda OK, oprócz tego, że kolejne zadania umieszczane w kolejce znikają w drukarce (Brother DCP-J125 – starawej) jak w czarnej dziurze. Na wyświetlaczu drukarki jest jakiś rozbłysk, dający nadzieję, ale rezultat żaden. Gdzie szukać przyczyny? Drukarka w CUPS dodana i jakby znajoma.
Ja na linux mint 20 ulyana nie mogę nic wydrukować ponieważ dostaję komunikat
„Stopping jobs because the sheduler could not execute a filter”
Mojej drukarki nie ma w spisie