Dreamlinux – instalacja na dysku
Ostatnia aktualizacja: 17 grudnia 2024, 19:36
Uwaga!
Dreamlinux nie jest już rozwijany. Ostatnia dostępna wersja 5.0 bazuje na Debianie testowym „Wheezy”.
Jednym z pierwszych systemów, który przykuł moją uwagę kiedy zaczynałem swoją przygodę z Linuxem był brazylijski Dreamlinux w wersji 2.2
Aktualna wersja oznaczona numerem 3.5 (wydana na początku 2009 roku) bazuje na Debianie stabilnym „Lenny” (na dzień pisania tego posta) a wersja rozwojowa 4.0 na testowym „Squeeze”.
Zawsze polecam system w wersji stabilnej, lecz w tym przypadku postanowiłem zrobić odstępstwo od normy i przetestować wersję 4.0 beta aby zobaczyć czego można się spodziewać w nadchodzącym nowym systemie.
Poza tym Debian testowy w/g mnie to doskonały materiał na komputer domowy.
Niniejszy wpis ma charakter czysto poglądowy i może różnić się od Twojej instalacji i aktualnej wersji systemu.
Jedyny dostępny język na płycie LiveCD to angielski, konfigurację języka polskiego wykonasz po zakończeniu instalacji i uruchomieniu systemu z dysku twardego.
1. Uruchom Dreamlinux z płyty wybierając go z listy startowej lub wejdź w opcje klawiszem „Tab” aby zmienić ustawienia.
2. Po załadowaniu środowiska graficznego wybierz z pulpitu ikonę „Dreamlinux Installer”.
3. Wybierz dysk jeśli posiadasz więcej niż jeden oraz jedną z opcji „Install to full disk?” :
– no – jeśli nie chcesz instalować systemu na całym dysku
– yes – jeśli przeznaczasz cały dysk na system
4. Jeśli instalujesz system na wybranej części dysku to możesz uruchomić program partycjonujący GParted zaznaczając „Yes”.
5. Teraz podziel dysk lub wybraną partycję na 2-3 partycje :
a. „/” root – będzie zawierała system plików, minimum 5 GB
b. „swap” – partycję wymiany, która powinna mieć rozmiar :
– dwukrotnie większy niż pamięć RAM jeśli RAM jest mniejszy niż 1Gb
– taki sam lub mniejszy niż RAM jeśli RAM posiada minimum 1GB.
c. „/home” – katalog domowy jeśli chcesz trzymać pliki osobiste na oddzielnej partycji.
Nie ma potrzeby tworzyć większej ilości partycji, ponieważ instalator Dreamlinux-a może wykorzystać tylko te trzy. Jeśli potrzebujesz pomocy przy podziale dysku przeczytaj podział dysku na partycje
6. Po zakończeniu partycjonowania zamknij okno GParted aby powrócić do instalatora i wybierz partycję na katalog główny „root” oraz system plików.
7. Jeśli chcesz użyć osobnej partycji domowej to zaznacz „Use separate partition for home-> Yes”, wybierz przygotowaną wcześniej partycję oraz system plików.
8. Następnie wybierz miejsce instalacji programu rozruchowego GRUB (domyślnie MBR) i kliknij „Execute” aby rozpocząć instalację.
9. Teraz wybrane partycje zostaną sformatowane.
10. A następnie system Live zostanie przeniesiony na dysk twardy.
11. Po zakończeniu instalacji, uruchom ponownie komputer.
12. Wybierz Dreamlinux z listy uruchomieniowej.
13. Wpisz dane potrzebne do skonfigurowania systemu i kliknij „Apply”:
– „Box name” – nazwa komputera
– „Full name” i „Login name” – Twoje imię i nazwa użytkownika
– „User pasword” i „Repeat password” – hasło użytkownika
– „Root password” i „Repeat password”: – hasło administratora
14. Teraz poczekaj aż konfiguracja zostanie zakończona.
15. Następnie uruchom komputer ponownie.
16. Możesz zalogować się na swoje nowo utworzone konto.
17. Tak jak napisałem na początku, domyślnym językiem systemu jest angielski.
18. Teraz możesz skonfigurować język zmieniając go na polski, następnie uruchom system ponownie aby zmiany zostały aktywowane.

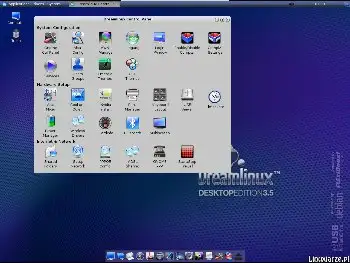
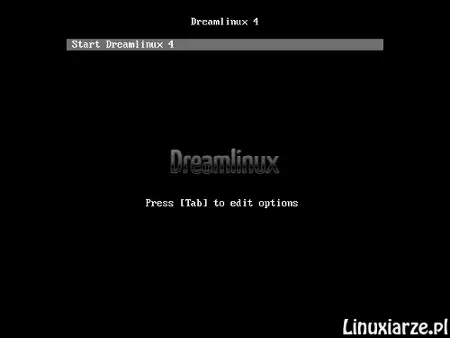
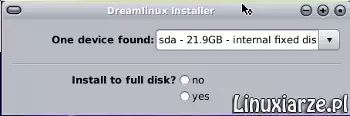
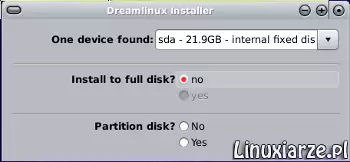
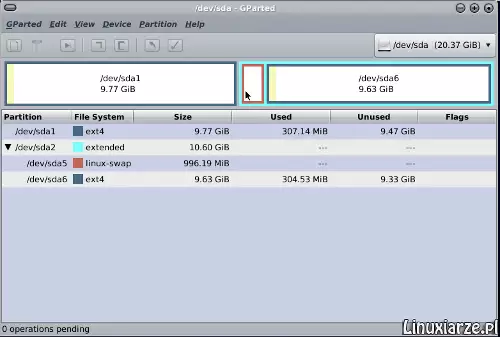
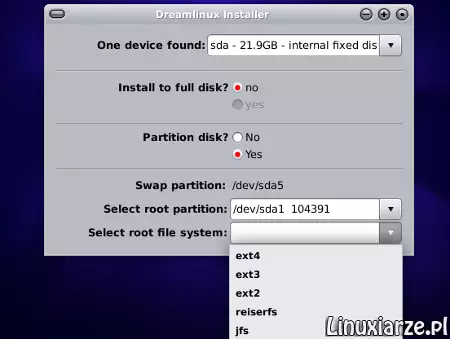
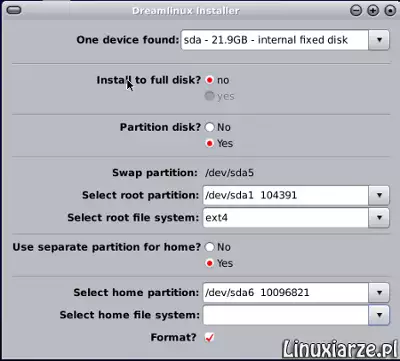
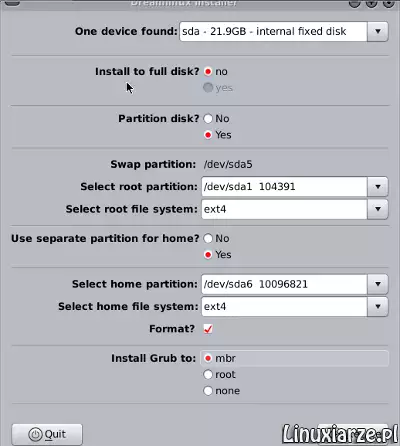
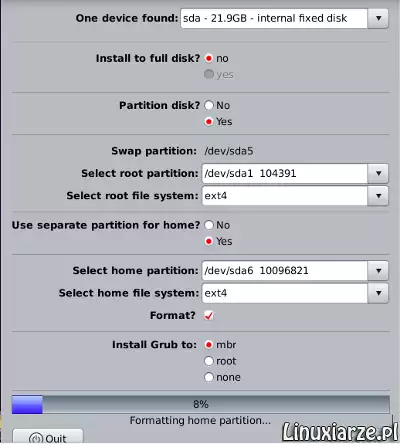
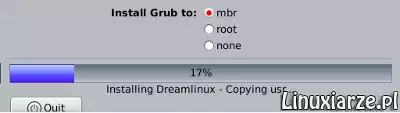
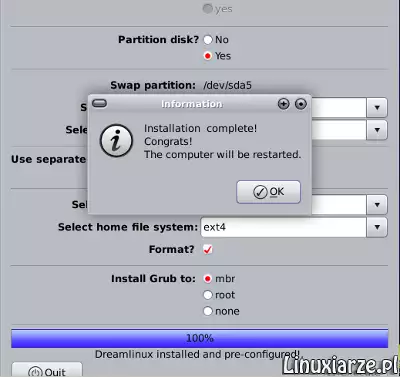
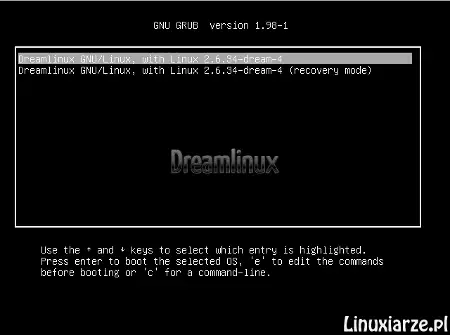
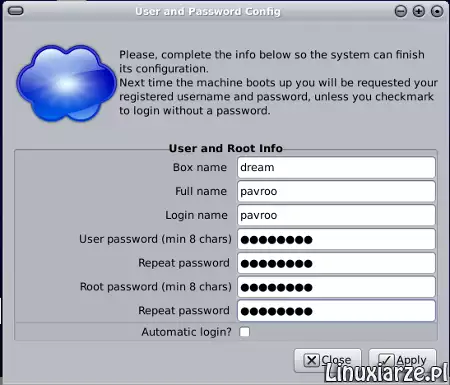
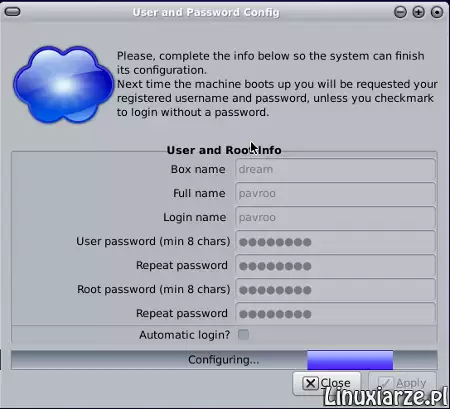
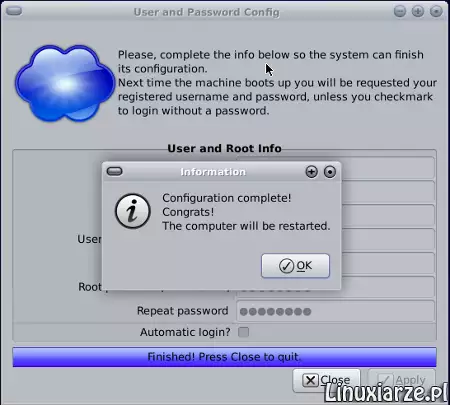
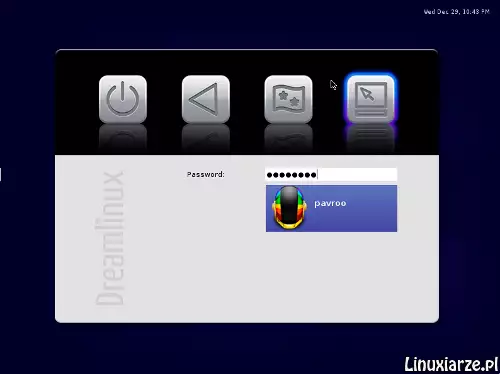
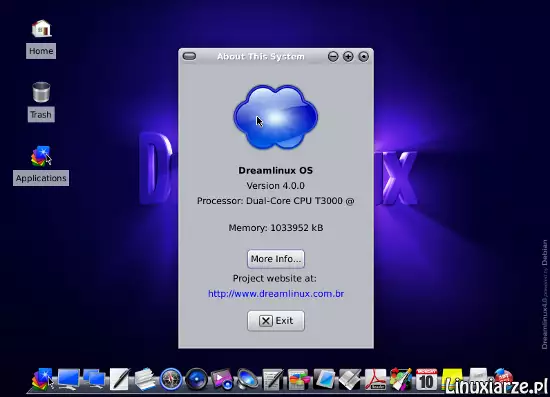
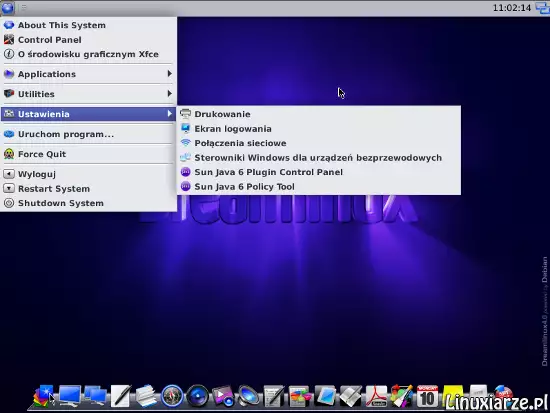



ładnie wygląda 🙂
szkoda że go nie aktualizują…
czas to już zaktualizować. niestety dreamlinux nie jest już rozwijany. to jest podstawowy problem jednoosobowych dystrybucji (przez grzeczność nie wskażę palcem). często fajne, ale mają krótki czas życia.