16 rzeczy, które warto zainstalować i zrobić na świeżym systemie Ubuntu 12.04 LTS Precise Pangolin
Ostatnia aktualizacja: 14 września 2023, 00:19
Witam Wszystkich początkujących 🙂 i nie tylko oraz używających systemu Ubuntu.
Dla ułatwienia chciałbym Wam przedstawić prostą i łatwą konfigurację systemu Ubuntu 12.04 LTS Precise Pangolin.
Proste, łatwe i ładnie wyglądające ustawienia systemu w porównaniu do poprzednika 🙂
1. Najważniejsze dla nowych użytkowników to pobranie programu Ubumatic
Ubumatic jest prostym skryptem, który ma ułatwić konfigurację Ubuntu 12.04 LTS Precise Pangolin do najbardziej podstawowych czynności, tj.:
– konfiguracja repozytoriów
– aktualizacja systemu
– instalacja kodeków multimedialnych
– instalacja Flasha i Javy
– instalacja RAR-a i 7-Zipa
– instalacja Windowsowych czcionek
– ustawianie polskich napisów w Totemie
– wyłączanie wygaszania ekranu podczas oglądania pełnoekranowych filmów Flash i HTML5 w przeglądarce Firefox
– instalacja Ubuntu Tweak
– instalacja wtyczki Gadu-Gadu w komunikatorze Empathy (Ubuntu 10.04)
– instalacja klasycznych paneli GNOME (Ubuntu 12.04).
Link do pobrania: linuxone.pl/ubumatic
2. Zainstalowanie Ubuntu Tweak
To bezpłatna aplikacja, za pośrednictwem której możliwe jest dotarcie w łatwy sposób do ukrytych ustawień pulpitu i systemu. W skład programu wchodzą moduły odpowiedzialne za :
– kontrolę sesji środowiska graficznego
– programów uruchamianych wraz z systemem
– zmianę ustawień skrótów menedżera plików
– opcji zarządzania energią
– bezpieczeństwa czy zewnętrznych aplikacji.
Prócz tego możliwe jest włączenie, wyłączenie wyświetlania oraz zmiana nazw ikon na pulpicie lub zamontowanych woluminów. Program pozwala także na zarządzanie elementami ekranu powitalnego oraz podgląd informacji dotyczących systemu operacyjnego i aktualnej konfiguracji sprzętowej komputera.
Link do pobrania: ubuntu-tweak.com
3. Pakiet indicator-notifications dodaje do górnego panelu Unity ikonę skrzynki pocztowej, w której znajduje się historia wyświetlanych powiadomień. Gdy nie ma żadnych nowych powiadomień, skrzynka jest koloru białego. Natomiast, gdy system nam coś zakomunikuje, skrzynka zmieni kolor na zielony – przydatne, zwłaszcza w przypadku, gdy odejdziemy na chwilę od komputera.
Po kliknięciu w ikonę skrzynki wysunie się lista z ostatnimi powiadomieniami. Kliknięcie lewym przyciskiem myszy w powiadomienie powoduje jego usunięcie. Możemy również usunąć wszystkie powiadomienia klikając w Clear
Instalacja z zewnętrznego repozytorium. Otwórz terminal i dodaj repozytorium:
sudo add-apt-repository
ppa:jconti/recent-notifications
Zaktualizuj listę pakietów:
sudo apt-get update
Zainstaluj pakiet indicator-notifications:
sudo apt-get install indicator-notifications
4. Aktywacja zapory ogniowej (Firewall)
UFW (Uncomplicated Firewall) to domyślne narzędzie konfiguracyjne dla Ubuntu dostępne z poziomu Terminala. Za jego pomocą możemy zarządzać firewallem. Właśnie pojawiła się aplikacja Gufw, której zadaniem jest umożliwienie użytkownikom Ubuntu łatwiejszą konfigurację firewalla – przy użyciu graficznego interfejsu. Program pozwala na wykonywanie podstawowych komend takich jak uruchamianie i wstrzymywanie firewalla, jak również dodawanie reguł (podstawowych i zaawansowanych). Dzięki temu możemy na przykład ograniczać działanie niektórych programów, blokować wybrane numery portów, czy chronić się przed niechcianymi połączeniami.
Program powinien być aktualnie już w repozytach Ubuntu, więc wystarczy uruchomić centrum oprogramowania ubuntu i wpisać jego nazwę UFW.
Konfiguracja programu jest naprawdę bardzo prosta i banalna, więc każdy nowy użytkownik nie powinien mieć z tym problemów.
Link do pobrania: gufw.tuxfamily.org
5. Program do rozmów m.in. w sieci gadu-gadu
Polecam Pidgin – moim zdaniem najlepszy na Linuxa, ma wiele przydatnych wtyczek, łatwy w obsłudze i szybki.
Link do pobrania: www.pidgin.im
6. Menedżer pakietów Synaptic ma dużo więcej możliwości niż centrum oprogramowania. Dla początkujących, którzy dopiero zaczynają przygodę z systemem Linux może być trudny ponieważ nie posiada e-motek i zdjęć przykładu jak centrum oprogramowania Ubuntu ale to kwestia paru dni by się przyzwyczaić. Naprawdę warto.
Nie rozumiem tylko dlaczego Ubuntu nie używa go jako domyślnego urządzenia, ale to nie problem – program dostępny w centrum oprogramowania Ubuntu.
7. Zainstalowanie System Profiler and Benchmark – pokazuje całą informację sprzętową Naszego komputera
Program również instalujemy przez centrum oprogramowania Ubuntu

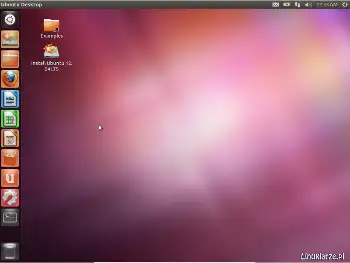

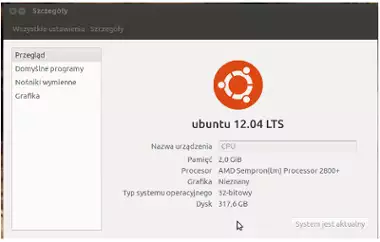
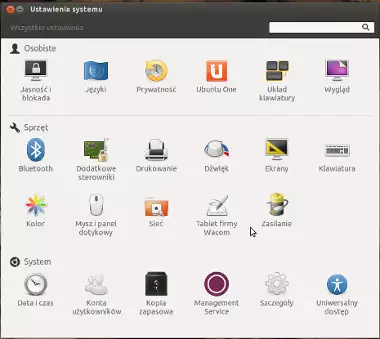
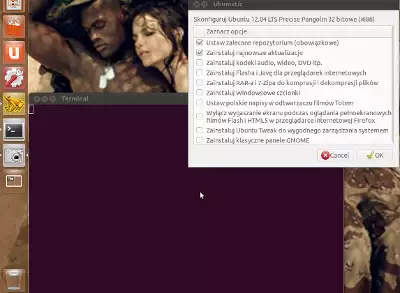
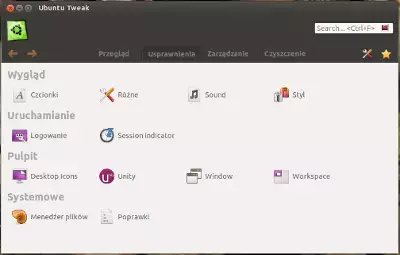
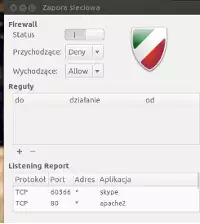
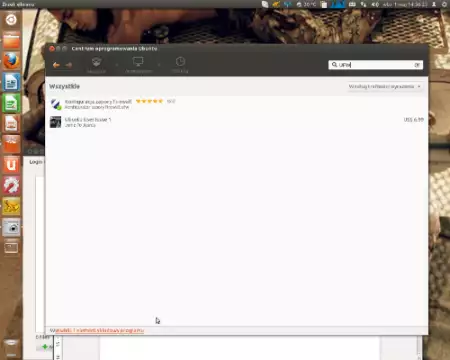
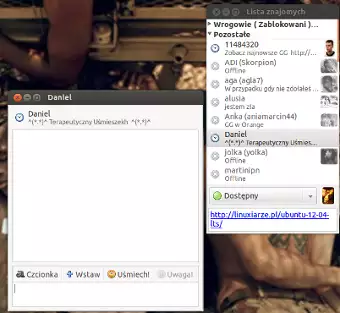
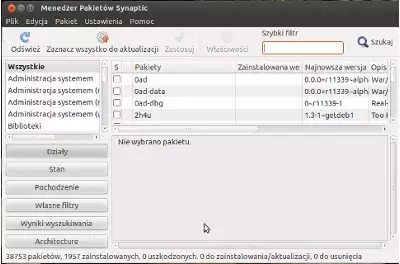
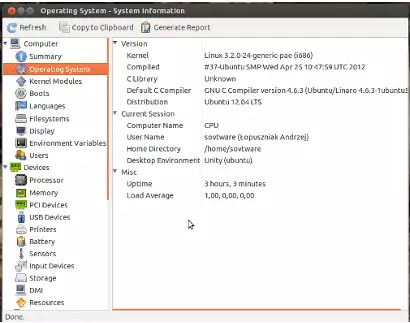
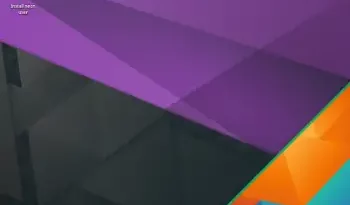
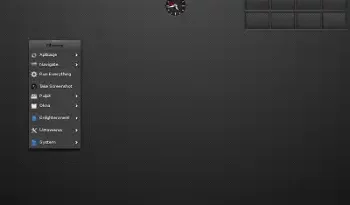
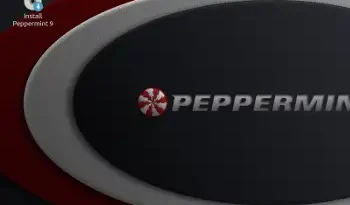
i oczywiście zainstalować Openbox’a ! 🙂
velogustlik tak masz rację poprawna nazwa brzmi Hardinfo inaczej ćiężko znaleść ten program nie pomyślałem o tym dziekuję ża komentarz
Tak oczywiśćie że można tylko musisz dodać mnie do znajomych i w wiadomośći pocztowej Tobie linka wyslę lecz nie wiem czy stronka dobrze działa ponieważ były małe problemy i nie które menu u mnie nie działaja ale to kwestia czasu aż stronka zostanie naprawiona
fajna tapeta, można prosić o namiary na nią ? 😉
Prawidłowa nazwa brzmi:
Hardinfo System Profiler and Benchmark. Inaczej ciężko znaleźć w Centrum Oprogramowania Ubuntu.