Instalacja Arch Linux cz.2
Ostatnia aktualizacja: 16 maja 2022, 21:06
Wstępna konfiguracja systemu
Skoro pakiety systemu podstawowego zostały już zainstalowane to kolejnym krokiem będzie przeprowadzenie wstępnej konfiguracji Archa.
1. Wybierz edytor tekstu, którym będziesz konfigurować pliki systemowe (ja zrobię to za pomocą „nano”).
2. Pierwszym plikiem, który trzeba skonfigurować będzie „/etc/rc.conf”.
2a. W opcji „LOCALE” zmień istniejącą wartość na :
"pl_PL.UTF-8"
„KEYMAP” zmień na :
"pl"
„CONSOLEMAP” wpisz :
"pl"
2b. W opcji „NETWORING -> HOSTNAME” wpisz nazwę swojego komputera, po której będzie identyfikowany w sieci zmieniając domyślną nazwę (na własną) :
mylocalhost
2c. Teraz przejdź do opcji konfiguracji sieci.
– interfejs sieciowy „eth0”
– jeśli Twój router przydziela adresy IP za pomocą protokołu DHCP to zostaw tę wartość bez zmian :
eth0="dhcp"
2d. Jeśli nie otrzymujesz adresu IP w powyższy sposób to :
– odkomentuj linię (usuwając znak”#”) widniejącą powyżej opcji wymienionej w punkcie 2c
– wpisz w powyższą linię :
— przydzielony adres IP
— adres maski podsieci (netmask)
— adres rozgłoszeniowy (broadcast)
eth0="eth0 [adres IP] netmask [adres maski] broadcast [adres rozgłoszeniowy]"
– wstaw znak „#” na początku linii wymienionej w punkcie 2c :
#eth0="dhcp"
2e. Możesz również wybrać dodatkowe usługi, które mają być uruchamiane wraz ze startem systemu.
Jeśli wszystko zostało wpisane poprawnie zapisz plik klawiszami „Ctrl+O” oraz „Enter” a następnie zamknij edytor tekstu wybierając „Ctrl+X”.
3. Następnie otwórz plik „/etc/locale.gen” i usuń znak „#” z linii dotyczącej polskiej lokalizacji :
pl_PL.UTF-8 UTF-8
4. Otwórz plik „/etc/pacman.d/mirrorlist” aby wybrać serwer (lub serwery), z którego będzie korzystał menadżer pakietów Pacman. Możesz wybrać dowolny, np. umiejscowiony w Polsce.
5. Ostatnim krokiem jest ustalenie hasła administratora systemu wpisując go dwukrotnie.
6. Jeśli wszystko zostało zapisane możesz wrócić do głównego Menu, cierpliwie czekając na zakończenie pracy konfiguratora.
Instalacja programu rozruchowego
Instalacja systemu prawie zakończona – ostatnim zadaniem jest zainstalowanie programu rozruchowego GRUB.
1. Wybierz GRUB z listy.
2. Przed rozpoczęciem instalacji musisz sprawdzić plik konfiguracyjny bootloadera.
3. Możesz zmienić czas opóźnienia startu systemu, domyślna wartość to 5 sekund.
4. Jeśli posiadasz zainstalowany system Windows na innej partycji (w Windowsie oznaczona literą „C”) to usuń znaki „#” z linii :
#title
#root
#makeactive
5. Jeśli posiadasz inną dystrybucję Linux zainstalowaną na tym samym dysku to musisz wpisać odpowiednie parametry do tej listy.
6. Teraz wybierz miejsce instalacji GRUB – główny sektor MBR umiejscowiony na dysku „/dev/sda”.
7. Instalacja systemu podstawowego Arch Linux zakończona, wyjdź z instalatora.
8. Uruchom ponownie komputer wpisując polecenie „reboot”.
System został zainstalowany i uruchomiony, teraz możesz dokonać dalszej jego konfiguracji i instalacji środowiska graficznego na które zapraszam do części trzeciej.

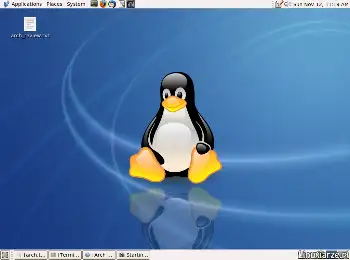
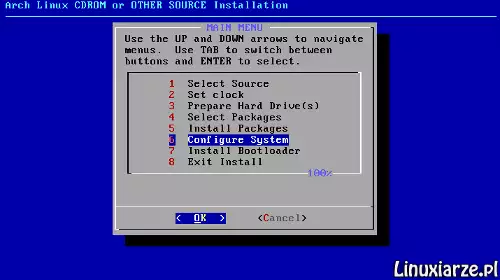
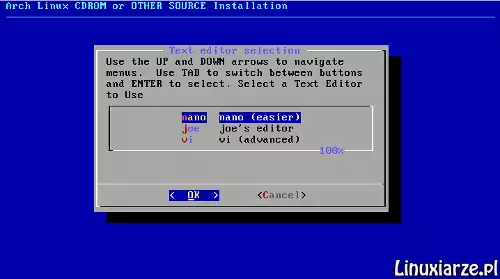
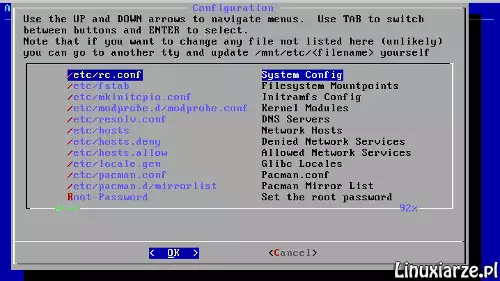
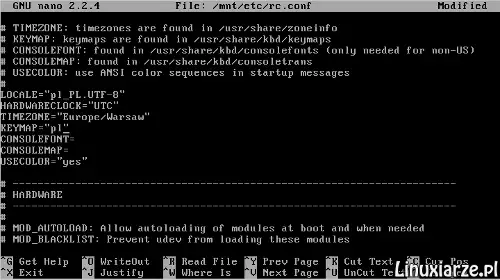
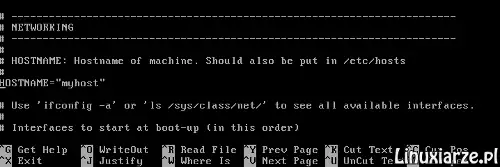
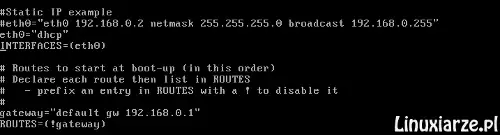
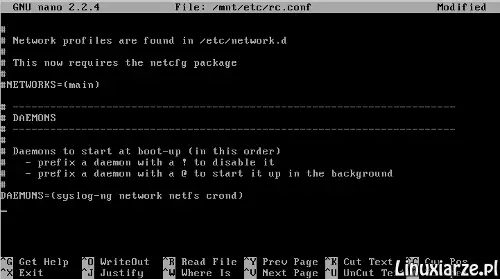
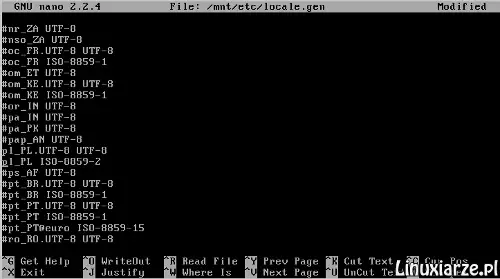
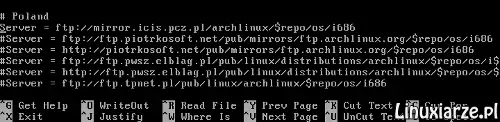
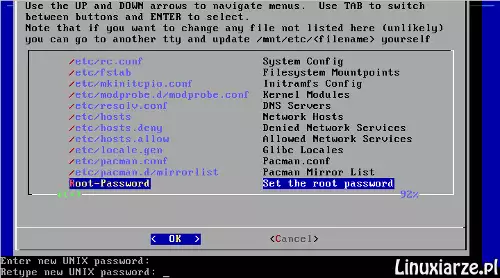
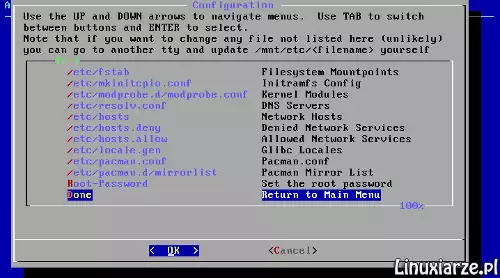
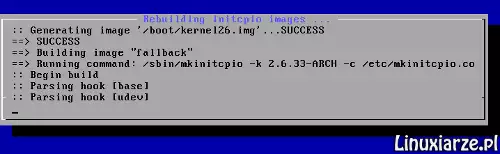
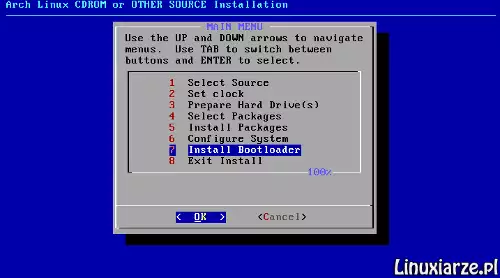
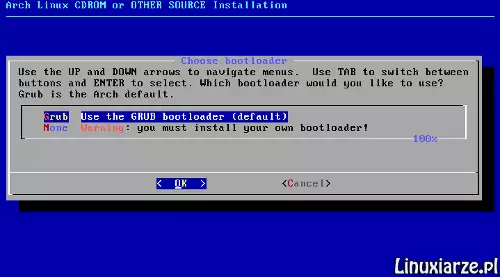
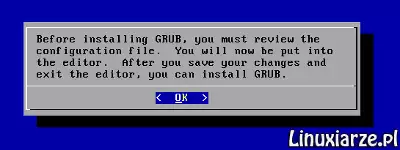

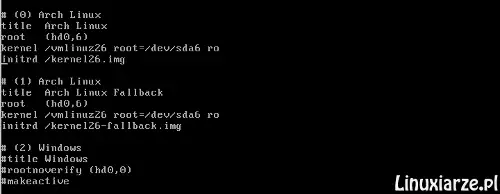
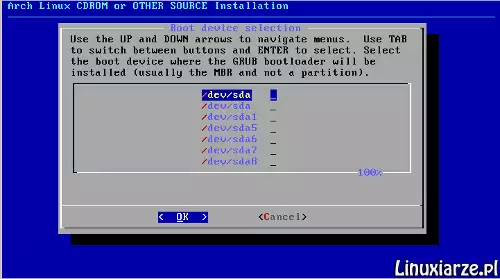

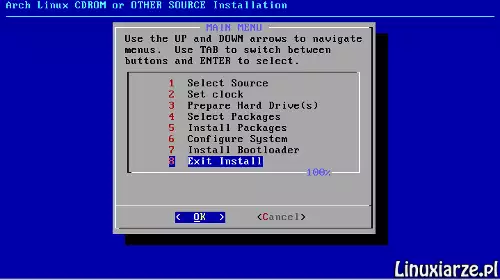
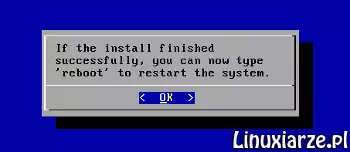
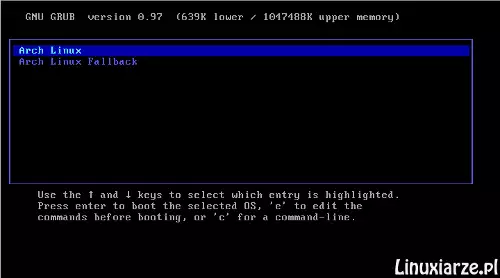
W podobny sposób zainstalowałem ArchBang z pena przygotowanego za pomocą unetbootin i system uruchamia się.
Też miałem problem z Netinstall więc użyłem płyty Core i poszło gładko za pierwszym razem – polecam.
Jako że z powodzeniem, swego czasu, udało mi się zainstalować Debiana z netinstall, to i w przypadku archa postanowiłem spróbować tej metody. No i niestety nie poszło za dobrze. Nie będę wnikał w szczegóły, mam nadzieje że z „pełną” wersją cd pójdzie lepiej:)
ps. dzięki za powyższą instrukcje – mnie przekonało by spróbować
Arch wymiata 🙂