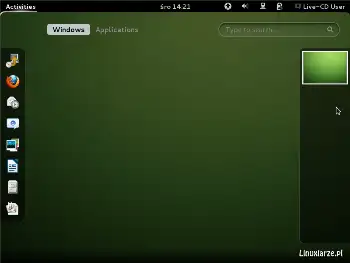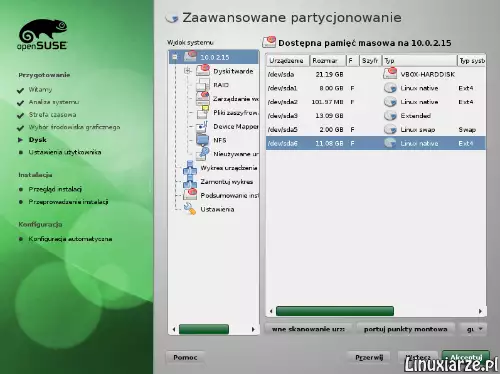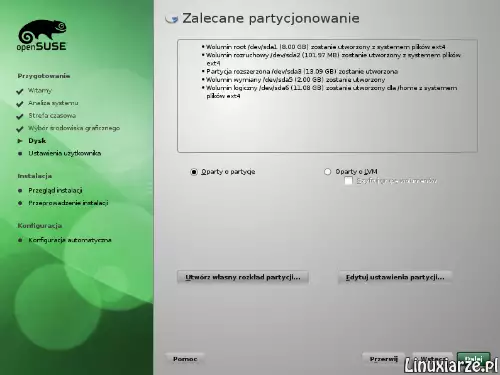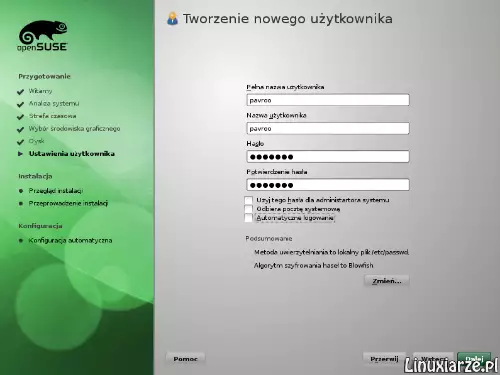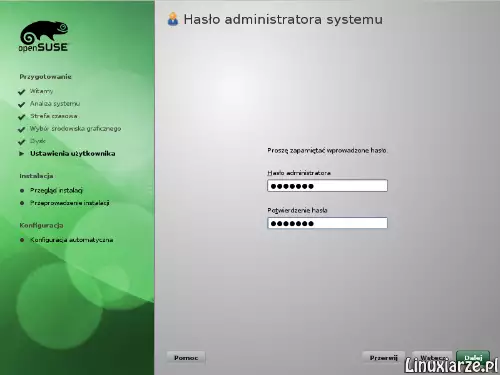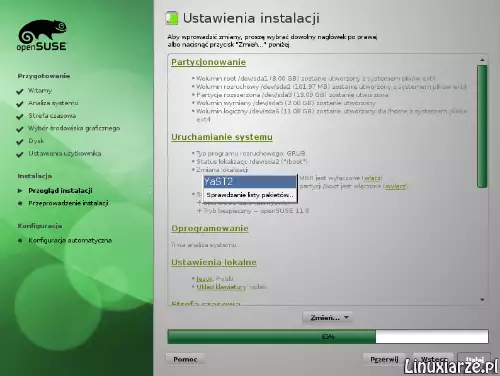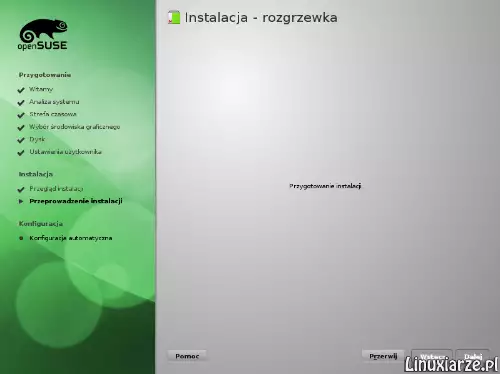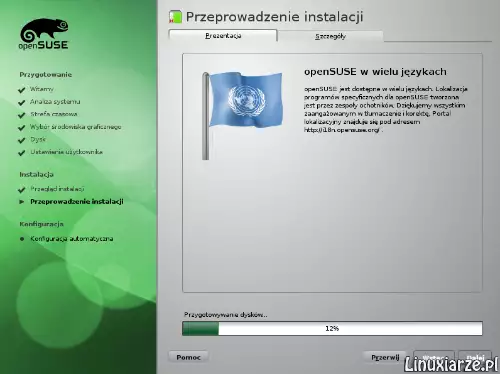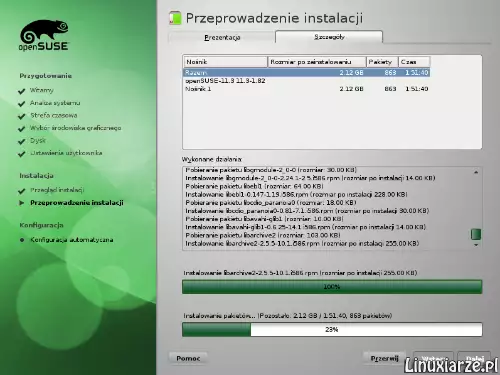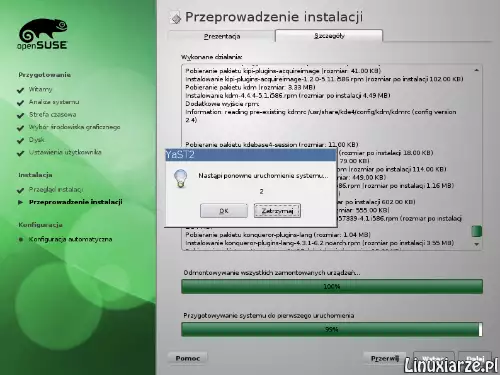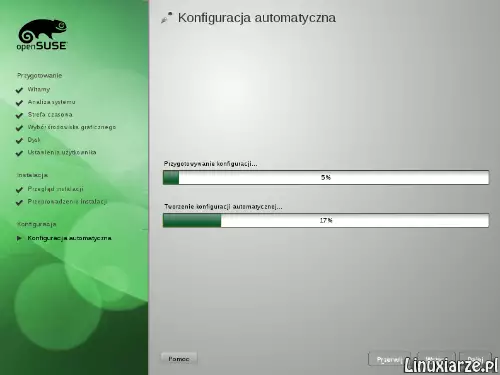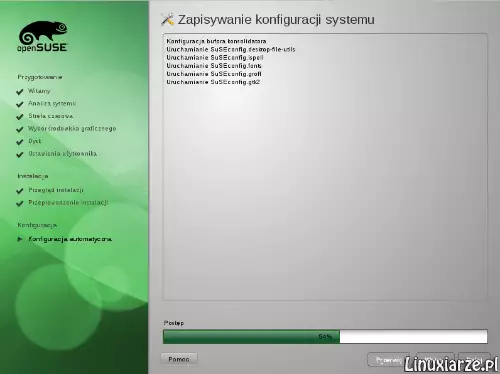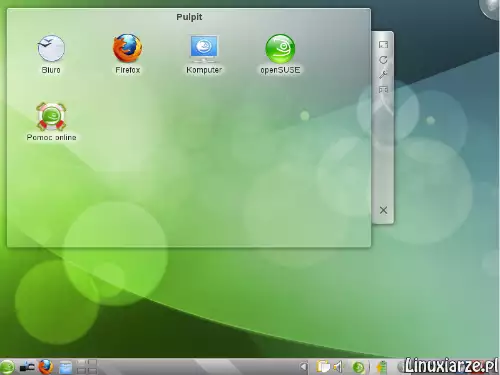Instalacja openSUSE na dysku twardym cz.3
Ostatnia aktualizacja: 16 maja 2022, 16:46
21. Wszystkie partycje zostały utworzone – litera „F” oznacza, że zostaną sformatowane.
22. Potwierdź nowy obraz utworzonych partycji dysku.
23. Teraz wprowadź nazwę użytkownika systemu oraz jego hasło.
Sugeruję odznaczenie opcji „automatyczne logowanie” oraz „Użyj tego hasła dla administratora systemu” – w następnym kroku podasz osobne hasło dla niego.
24. Wpisz hasło administratora systemu (root).
25. Instalator sprawdzi wszystkie ustawienia instalacji.
26. Potwierdź to klikając na „Instaluj”.
27. Instalator przygotuje się do zaplanowanych działań.
28. Oraz rozpocznie pracę.
29. Przechodząc do zakładki „Szczegóły” masz podgląd do poszczególnych etapów pracy instalatora.
30. Po pobraniu i zainstalowaniu wszystkich pakietów możesz zresetować system uruchamiając go z dysku twardego.
31. Podczas pierwszego uruchomienia instalator przeprowadzi konfigurację systemu.
32. openSuse został załadowany i jest gotowy do pracy.