Instalacja Arch Linux za pomocą Achoo!
Ostatnia aktualizacja: 9 grudnia 2024, 10:43
Achoo! to bootowalny obraz iso, który dostarcza system live oraz instalator, działający w trybie tekstowym. Instalator pozwala na szybką i „bezbolesną” instalację Arch Linux na dysku twardym komputera. Hybrydowy obraz iso umożliwia instalację na maszynach wyposażonych w procesor klasy i686 oraz x86_64.
Poniższy opis bazuje na Achoo! 1.3.
Testowa instalacja została przeprowadzona na maszynie wirtualnej VirtualBox.
Niniejszy wpis ma charakter czysto poglądowy i może różnić się od Twojej instalacji i aktualnej wersji systemu.
Achoo! nie jest już rozwijane, zostało przemianowane na Feliz
I. Po pobraniu i nagraniu obrazu iso Achoo! na czystą płytę CD/DVD lub pamięć flash USB, oraz zmianie kolejności uruchomienia systemu z nośnika live, wybierz opcję i686 lub x86_64, właściwą dla Twojej maszyny.
II. Jeśli nie przygotowałeś wcześniej partycji na nowy system, masz teraz możliwość:
1. użycia programu do partycjonowania cfdisk
2. zdania się na instalator, usunięcia zawartości całego dysku i automatyczne podzielenie go przez instalator
W najprostszej konfiguracji system wymaga dwóch partycji:
– głównej (root) na pliki systemowe, 5-10 GB powierzchni, system plików do wyboru (sugeruję ext4)
– wymiany (swap) o rozmiarze 512 MB – 2 GB, w zależności od wielkości pamięci RAM
III. Wybierz domyślne jądro Linux dla nowej instalacji:
1. LTS – o długoterminowym wsparciu technicznym
2. najnowsze
IV. Wybór układu klawiatury – wpisz znak kodowy kraju, tutaj: pl
Dokładniejszy wybór – wpisz numer odpowiadający Twojej klawiaturze.
V. Wybór strefy czasowej: Europa – wybierz 8.
Wpisz pierwszą literę miasta, tutaj: W (Warsaw).
Wybierz Warsaw (Warszawa) lub znajdź inną, jeśli niewłaściwa.
VI. Wybór lokalizacji systemu – wpisz dwie kodowe litery Twojej lokalizacji, tutaj: pl
Wybierz lokalizację pl_PL, jeśli właściwa.
VII. Wpisz nazwę komputera, po której będzie identyfikowany w sieci, tutaj: achoobox
VIII. Teraz masz możliwość wyboru rodzaju instalacji:
– tylko system bazowy Arch Linux – wpisz 'n’
– system bazowy i środowisko graficzne + dodatki – wpisz 'y’
IX. Jeśli wybrałeś 'y’ (wraz ze środowiskiem graficznym i programami), możesz również wybrać docelowy pulpit z dostępnej listy (do celów testowych wybrałem LXDE):
1. Cinnamon
2. Enlightenment
3. Fluxbox
4. Gnome
5. LXDE
6. LXQt
7. MATE
8. Xfce
9. Openbox
X. W kolejnym kroku możesz wybrać dodatkowe oprogramowanie, wg kategorii (wpisując właściwą liczbę):
1. Akcesoria
2. Desktop+System
3. Grafika
4. Internet
5. Multimedia
6. Biuro
7. Programowanie
Dobrym rozwiązaniem, np. w kategorii 'Desktop+System’ jest instalacja „Yaourt”, który umożliwia konfigurację repozytoriów AUR.
W celach czysto poznawczych/testowych zaznaczyłem do instalacji również pakiety:
– Firefox – w kategorii Internet
– VLC – w kategorii Multimedia
– Conky – w kategorii Desktop+System
XI. Teraz wpisz nazwę użytkownika systemu docelowego, tutaj: pavroo
XII. Instalator wykrył instalację systemu w środowisku wirtualnym VirtualBox. Możesz zainstalować pakiet „VirtualBox guest utilities’ wpisując „y”, jeśli instalujesz system w VirtualBox. W przeciwnym przypadku wspomniany pakiet jest zbędny, więc wpisz „n”.
XIII. Podsumowanie – jeśli wszystkie wprowadzone dane i wybrane ustawienia są poprawne, wciśnij „Enter”, aby rozpocząć instalację. Jeśli chcesz coś poprawić, wpisz numer odpowiadający opcji do poprawy.
XIV. Rozpoczęcie instalacji – instalator wykrył system plików 'ext4′ na partycji docelowej (/dev/sda1), przeznaczonej na główny system plików. Aby go sformatować, należy wpisać 'y’.
XV. Pobieranie plików z serwera Arch Linux i instalowanie systemu w toku, można zrobić krótką przerwę na kawę.
XVI. Ostatnim zadaniem, po zakończeniu instalacji wszystkich pakietów jest ustalenie haseł dla użytkowników systemu. W pierwszej kolejności wpisz dwukrotnie hasło administratora (root) systemu.
Następnie wpisz dwukrotnie hasło użytkownika, którego dodałeś na początku instalacji, tutaj: pavroo.
XVII. Instalacja zakończona, więc wybierz jedną z opcji:
1. Ponowne uruchomienie komputera
2. Wyłączenie komputera
XVIII. Pierwsze uruchomienie.
Podsumowanie.
Instalacja Arch Linux za pomocą Achoo! wypadła bardzo dobrze, żadnych wpadek, nieścisłości czy zbędnych opcji.
Kolejność wyboru ustawień umożliwiła poprawną konfigurację wszystkich elementów systemu docelowego oraz użytkowników.
Dodatkowym, mocnym atutem jest możliwość automatycznej instalacji wybranego środowiska graficznego oraz kilkunastu aplikacji, użytecznych zaraz po pierwszym zalogowaniu.
Skonfigurowane wsparcie dla repozytoriów AUR, dostarczających wiele dodatkowych pakietów jest również dużym plusem.
Jedynym mankamentem dla początkujących użytkowników systemu Linux może być obsługa instalatora w trybie tekstowym zamiast graficznym. Jednakże instalator Achoo! jest bardzo intuicyjny i prosty w obsłudze, więc osobiście uważam, że nie powinien sprawić nikomu problemów.

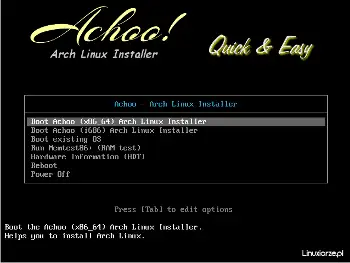
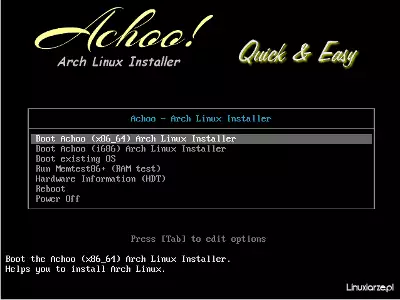
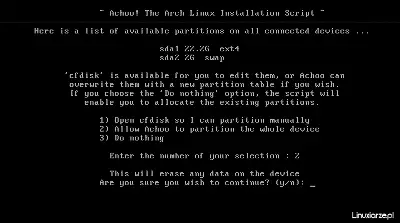
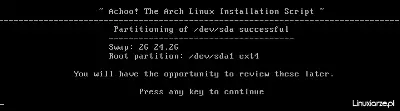
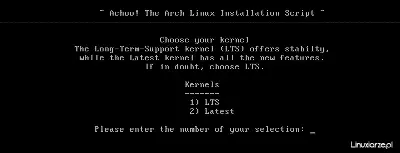
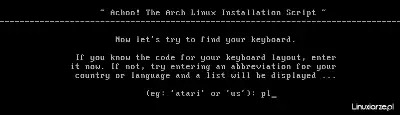
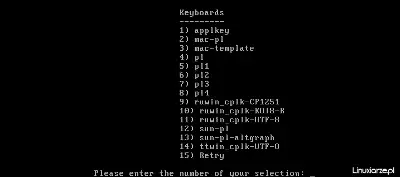
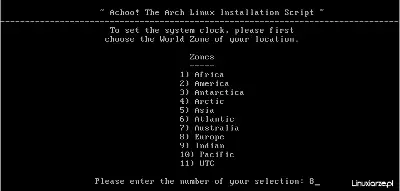
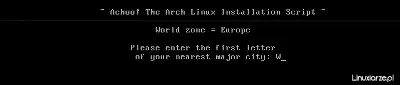
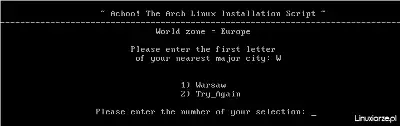
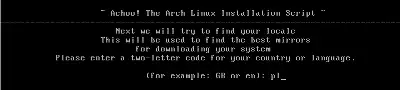
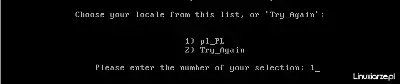
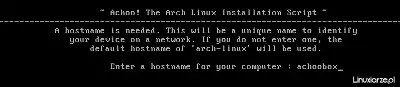
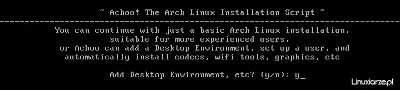
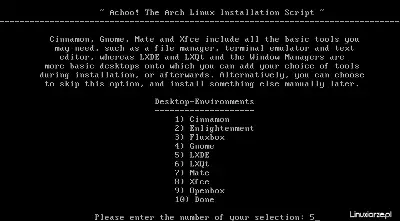
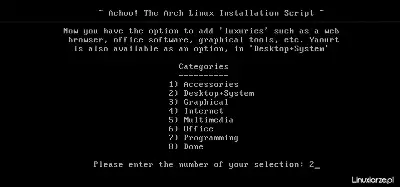
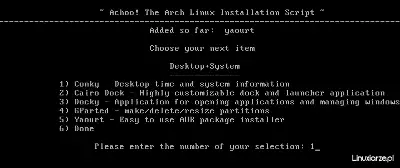
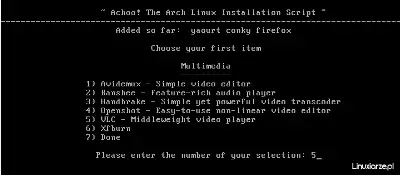
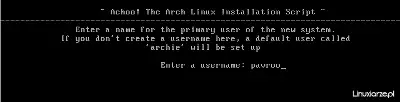
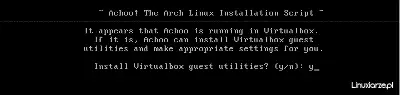
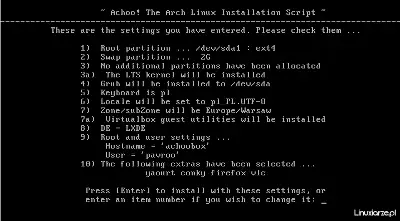
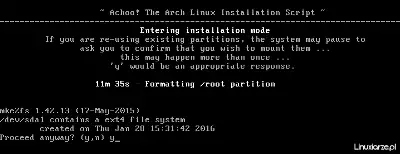
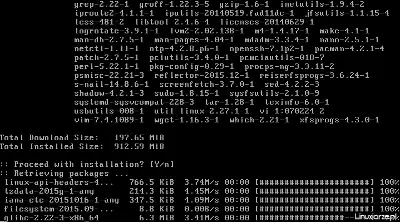
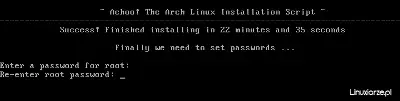
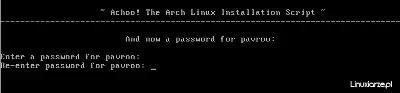
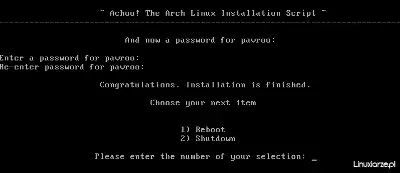
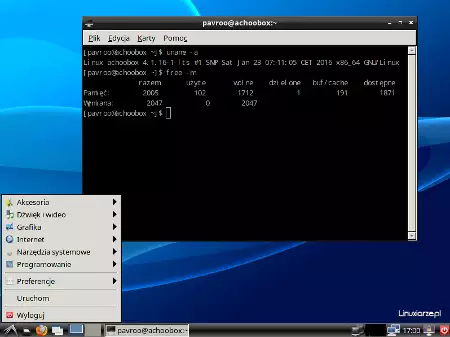
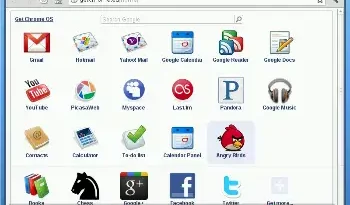

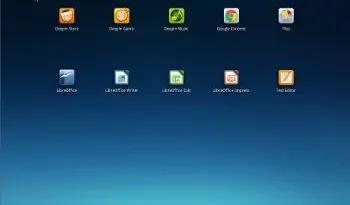
Dwa mankamenty tego instalatora:
1) Nie można wybrać KDE.
2) Nie można ręcznie spartycjonować z poziomu skryptu, tylko trzeba użyć cfdisk.
Dla zwykłego użytkownika KDE Arch jest więc nadal niedostępny.
I to ma być prosty instalator???
Jak najbardziej. To jest prosty instalator oparty na skrypcie. Można go było „uzbroić” w bibliotekę ncurses i byłby bardziej przyjazny, ale w tej postaci jest także bardzo dobry. Mogli także przypatrzeć się instalatorowi z siduxa lub slackware – one także są napisane w bashu.