Całkowite usunięcie dystrybucji Linux
Ostatnia aktualizacja: 19 września 2023, 14:34
Niedawno opublikowaliśmy kolejny poradnik instalacji dystrybucji Linux.
Kilkanaście z nich posiada wersje instalacji zarówno na dysku twardym jak i pamięci USB.
Jedna dystrybucja posiada również opis instalacji wewnątrz systemu MS Windows.
Staramy się w jak najprostszy sposób dać każdemu możliwość poznania, zainstalowania i przetestowania Linuksa. Zebraliśmy również bazę kilku tysięcy zrzutów ekranu. Chcieliśmy dać namacalny dowód, iż Linux jest elastycznym, wydajnym i wbrew utartym poglądom, prostym w obsłudze systemem.
Mamy też świadomość, iż nie każdy jest z Linuksa w pełni zadowolony.
Każdy program jak również system operacyjny, który jest zbiorem wielu programów ma swoje wady i zalety. Jeśli ilość wad przewyższy ilość zalet to najwyższa pora, aby coś z tym zrobić i podjąć męską decyzję !
Pomysł na ten artykuł podsunął mi w komentarzu Maciej – jeden z naszych czytelników.
Skoro zachęcamy do Linuksa to powinniśmy również dać prosty opis, jak go odinstalować i przywrócić stan komputera do momentu przed zmianą.
Proces ten podzieliłem na dwa etapy :
1. Przywrócenie porządku w partycjach
2. Przywrócenie programu rozruchowego (bootloader)
1. Przywrócenie porządku w partycjach
Pierwszym etapem jest usunięcie wszystkich partycji utworzonych dla systemu Linux i przywrócenie ich funkcjonalności dla systemu MS Windows. Aby to zrobić można posłużyć się dowolną dystrybucją Linux w wersji Live, która posiada program GParted lub cfdisk. Ja użyję dystrybucji KNOPPIX.
1. Po uruchomieniu programu GParted odmontuj (jeśli są zamontowane) wszystkie partycje linuksowe.
Tutaj będą to :
– „/dev/sda2” z systemem plików ext4
– „/dev/sda3” z systemem plików ext4
– „swap” – partycja wymiany
Partycja „/dev/sda1” posiada zainstalowany system MS Windows – ta musi pozostać nienaruszona.
2. Następnie usuń (Delete) wszystkie partycje linuksowe.
3. Zostanie utworzona przestrzeń dysku nieprzydzielona (unallocated).
4. Następnie utwórz nową partycję – mnie wystarczy jedna.
5. Ustal wielkość nowej partycji wybierając system plików „ntfs”.
6. Zatwierdź zaplanowane operacje – wszystkie dane z zaznaczonej partycji zostaną utracone.
7. Nowy obraz dysku (a właściwie stary, pierwotny) został przywrócony – tutaj:
– „/dev/sda1” – partycja „C”
– „/dev/sda2” – partycja „D”
Faza pierwsza zakończona – możesz zamknąć system Live, wyłączyć komputer i przejść do fazy drugiej aby przywrócić program rozruchowy.


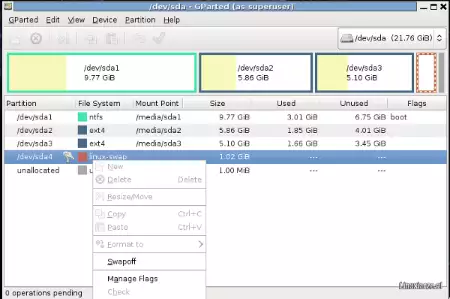
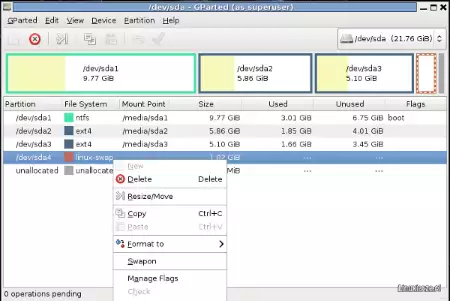
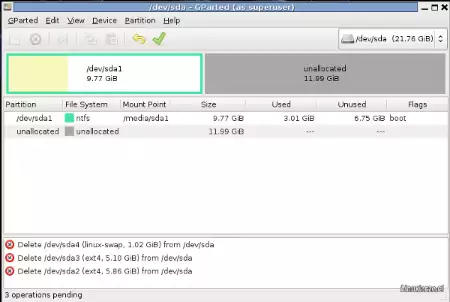
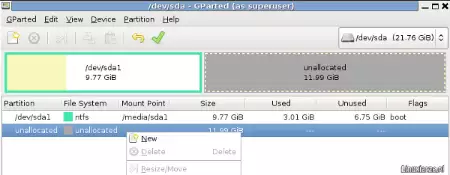
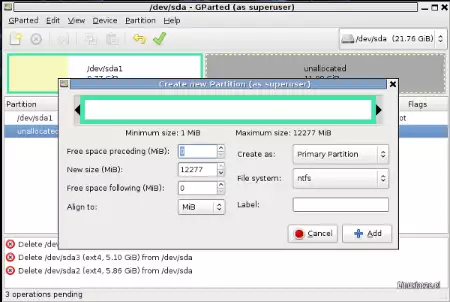
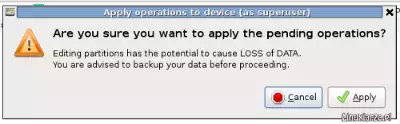
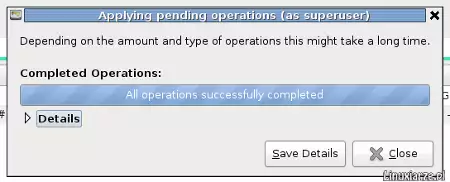
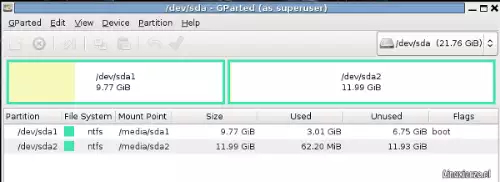
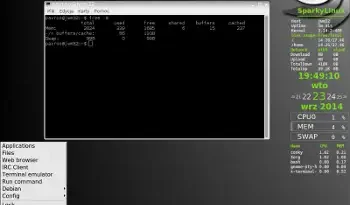
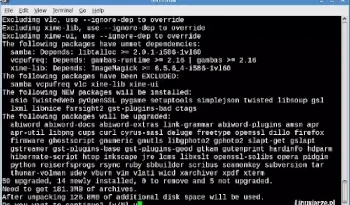
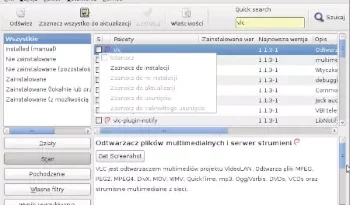
Dzięki za świetny opis dezinstalacji.
Później można także, oczywiście już spod Windows, użyć np. EaseUS Partition Master Home, aby zmienić rozmiar partycji Windows do większych rozmiarów. Programik jest dość potężny, a używałem go w celu odwrotnym: zmniejszenie partycji NTFS. 😉