Android-x86 – instalacja i pierwsze wrażenia
Ostatnia aktualizacja: 30 listopada 2024, 16:05
Android-x86 jest nieoficjalną wersją systemu operacyjnego Google Android, przeznaczoną dla procesorów Intel oraz AMD x86. System bazuje na otwaroźródłowym, rozwijanym przez społeczność systemie Android Open Source Project (AOSP).
Ogólnie rzecz biorąc, Android-x86 dostarcza system (nieoficjalny) Android dla komputerów PC klasy x86 i x86_64 oraz umożliwia instalację i uruchomienie aplikacji napisanych dla systemu Android, za pośrednictwem Google Play.
Dla celów tego testu użyłem obrazu iso Android-x86 w wersji 6, która jest kompatybilna z Android 6 Marshmallow.
Niniejszy wpis ma charakter czysto poglądowy i może różnić się od Twojej instalacji i aktualnej wersji systemu.
Instalator umożliwia zainstalowanie systemu na osobnej partycji, dysku twardym, pamięci USB oraz wewnątrz istniejącego systemu plików: ext3, ext4, ntfs i fat32. Oznacza to, iż Android-x86 można zainstalować, np. w katalogu domowym istniejącej dystrybucji Linux lub w katalogu systemu MS Windows. Instalacja na pamięci USB z systemem plików FAT32 nie jest zalecana, ponieważ Android-x86 będzie traktował tę instalację jako system live, bez możliwości zapisu danych osobistych i doinstalowanych aplikacji.
Instalacja nr 1 na maszynie wirtualnej
Zawsze w pierwszej kolejności sprawdzam, nie testowane jeszcze systemy, w maszynie wirtualnej.
VMWare Workstation 14 nie był w stanie uruchomić obrazu systemu.
Pomimo, iż przyznałem maszynie wirtualnej 3GB pamięci RAM i 4 rdzenie procesora, system live był niezdolny do normalnej pracy.
Z powyższego powodu, wykonałem próbę instalacji Android-x86 w VirtualBox.
System uruchomiłem w VirtualBox, po wybraniu „Linux inny 2.x/3/x/4.x”.
Instalator działa w trybie tekstowym i jest bardzo uproszczony, w porównaniu do instalatorów innych dystrybucji linuksowych.
Z uwagi, iż wykonuję instalację w maszynie wirtualnej, bez przygotowanego dysku i partycji, instalator nie wykrył żadnego urządzenia.
W takim przypadku wybrałem opcję „Create/modify partitions”.
Instalator umożliwia utworzenie Tablicy Partycji GUID (GPT). W moim przypadku jest to niekonieczne, więc wybrałem „No”.
W kolejnym kroku, instalator uruchomił konsolowy program do edycji partycji „cfdisk”.
Utworzyłem jedną partycję wymiany SWAP oraz drugą na system.
Po wyjściu z programu partycjonującego, zostałem z powrotem przeniesiony do ekranu wyboru partycji, która będzie użyta na system docelowy.
Następnie można wybrać system plików nowej partycji: ext4, ntfs lub fat32. Jeśli instalacja ma być przeprowadzona na istniejącej partycji i w istniejącym systemie operacyjnym, należy NIE formatować wybranej partycji docelowej. Formatowanie partycji zawsze skutkuje usunięciem całej jej zawartości!
Teraz masz możliwość zdecydowania czy chcesz zainstalować program rozruchowy GRUB, czy skonfigurujesz ręcznie już zainstalowany GRUB innej dystrybucji Linux. Jeśli nie posiadasz zainstalowanej na dysku innej dystrybucji lub instalujesz na pamięci USB, którą będziesz chciał użyć na innym komputerze to instalacja GRUB jest zalecana.
Instalator proponuje również utworzenie dodatkowego katalogu „system”, który umożliwia debugowanie systemu, lecz wymaga dodatkowej przestrzeni dysku oraz instalacja może potrwać trochę dłużej.
Następnie pliki systemu Android-x86 zostaną skopiowane na wybrany nośnik docelowy.
Po zakończeniu wszystkich operacji, uruchom ponownie system i wysuń nośnik live.
Pierwsze uruchomienie po instalacji (jak również w trybie live) wymaga skonfigurowania konta Google.
Na maszynie wirtualnej było to niemożliwe, z tego samego powodu, co używanie systemu live – brak mocy obliczeniowej.
Tak więc moja przygoda z Android-x86 na maszynie wirtualnej została definitywnie zakończona.
Instalacja nr 2 na maszynie fizycznej
Drugą próbę instalacji przeprowadziłem na fizycznej maszynie, tutaj: na moim laptopie, który posiada 2 rdzenie procesora 1.9GHz i 3 GB pamięci RAM. Instalację postanowiłem wykonać na nieużywanej partycji /dev/sda5.
Za pomocą polecenia 'dd’ nagrałem obraz iso na sformatowany wcześniej nośnik USB.
Niestety, uruchomienie systemu live z tego nośnika zatrzymało się na próbie znalezienia systemu Android.
Spróbowałem jeszcze raz z wersją 6.x 64bit (pierwsza to 6.x 32bit) oraz 7 RC – również z tym samym rezultatem.
W takiej sytuacji nagrałem obraz iso na czystą płytę DVD i… system live ruszył.
Drugi rozruch z tego samego nośnika, wybór instalacji na dysku zamiast live, według powyższej instrukcji zatrzymał się po wyborze instalacji programu rozruchowego GRUB.
Trzeci rozruch z płyty DVD, ponowne formatowanie partycji sda5 oraz nie wybranie GRUB do instalacji poskutkowało pozytywnym zakończeniem kopiowania plików na dysk. Niestety, po skopiowaniu plików, instalator rozpoczął synchronizację, która trwała ponad 25 minut i nie chciała się skończyć, więc… trochę się zniechęciłem i zrobiłem twardy reset maszyny.
Po restarcie uruchomiłem laptop z mojego domyślnego distra, podmontowałem partycję z plikami Android-x86. Wszystko wyglądało ok, więc nie zostało mi nic innego, jak dodać wpis do GRUB-a. Aby wpis nie zniknął po aktualizacji systemowej, należy dodać swój wpis do pliku:
/etc/grub.d/40_custom
o treści:
menuentry "Android-x86" {
set root='(hd0,5)'
linux /android-x86/kernel
initrd /android-x86/initrd.img
}
gdzie „root” musi prowadzić do partycji z plikami Android-x86, np:
/dev/sda = hd0,0
/dev/sda1 = hd0,1
Jeśli instalacja było zrobiona na pendrive, bez posiadania innych dysków twardych, to będzie to prawdopodobnie:
/dev/sdb = hd1,0
Aby sprawdzić, która to partycja, użyj jednego z poleceń:
sudo fdisk -l
sudo blkid
lsblk
df -h
Następnie wykonaj aktualizację GRUB:
sudo update-grub
Po tych zabiegach nie pozostało mi nic innego, jak zrestartować maszynę i wybierając z listy GRUB: Android-x86 uruchomić nowy system. Niestety, system się nie uruchomił, zatrzymując się ponownie na próbie wykrycia systemu Android-x86.
Guglarka wyrzuciła podobne problemy, więc zastosowałem się do jednej z rad.
Pliki systemu Android-x86 zostały skopiowane do katalogu „android-x86” na partycji docelowej.
Należało zmienić jego nazwę na „android”, co można zrobić poleceniem, w podmontowanej partycji:
sudo mv android-x86 android
oraz zmienić poprzedni wpis w pliku „40_custom” na:
menuentry "Android-x86" {
set root='(hd0,5)'
linux /android/kernel
initrd /android/initrd.img
}
i ponownie odświeżyć listę GRUB-a.
Ponowny restart umożliwił mi uruchomienie systemu Android-x86 i skonfigurowanie konta Google.
Zainstalowałem dwie aplikacje ze sklepu Google Play: Firefox i zrzut ekranu.
Pierwsza działa bez problemu, druga w momencie jej uruchomienia odwraca mi obraz o 90 stopni, myśląc że jest to smartphone.
Trzecia aplikacja, na której zależało mi, aby ją zainstalować, nie mogła być zainstalowana, wyskoczyła informacja: niewłaściwy system operacyjny.
I to był definitywny koniec z testowaniem tego systemu.
Podsumowanie
Samo uruchomienie systemu i jego późniejsza instalacja nie poszła gładko i spowodowała sporo bólu oraz przekleństw.
Instalacja większości aplikacji powinna być bezproblemowa, czego nie mogę gwarantować, gdyż zainstalowałem tylko dwie.
Domyślnie pre-instalowane aplikacje działają bezproblemowo.
Dużym minusem jest pokaźna konsumpcja pamięci RAM. Wbudowany emulator terminala pozwolił mi na sprawdzenie poboru pamięci RAM w kilku wariantach:
– system po uruchomieniu, bez dodatkowych aplikacji: 1700 MB
+ uruchomiona przeglądarka www Chrome: 2000 MB
+ uruchomionych 5 dodatkowych aplikacji: 3000 MB, co wyczerpało cały mój zasób RAM-u i spowodowało totalną zawiechę.
System jest spakowany w jeden moduł i trochę przypomina swoją budową Puppy, Slax lub Porteus.
Aktualizacje, nowe aplikacje oraz ustawienia osobiste przechowywane są w oddzielnym podkatalogu „data”, co uniemożliwia zepsucie głównego modułu, czyli systemu.
Osobiście uważam, że przeportowany Android na platformę x86 jest całkiem udaną produkcją, pomimo opisanych wpadek i niedogodności.
Jeśli chcesz przetestować Android na swoim komputerze, to jest to dobre rozwiązanie.
Post Scriptum
Alternatywnym sposobem zainstalowania systemu bez użycia wbudowanego w iso instalatora jest zamontowanie iso, skopiowanie na wybraną partycję lub katalog, w istniejącym systemie 4 plików z ISO, do nowego katalogu o nazwie „android”:
– initrd.img
– kernel
– ramdisk.img
– system.sfs
+ utworzenie podkatalogu „data”
+ wpis do GRUB-a

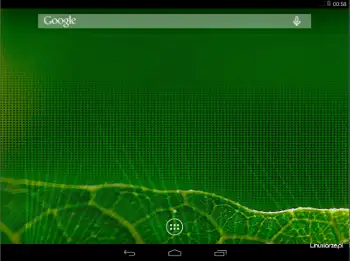
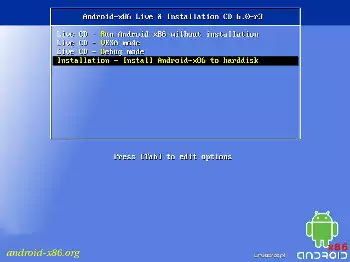
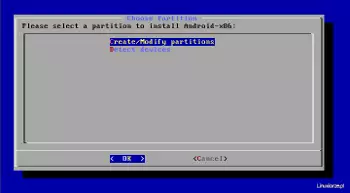

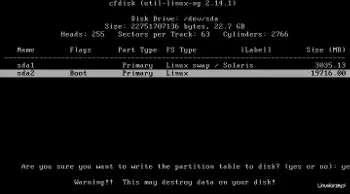
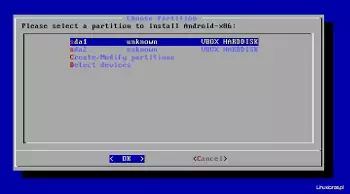

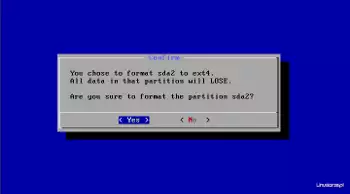
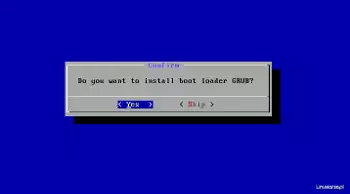
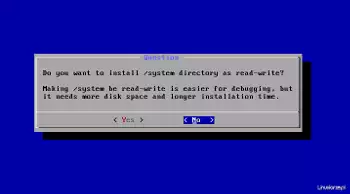
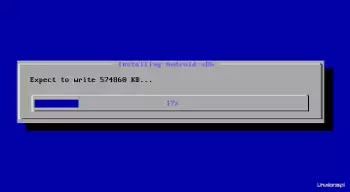

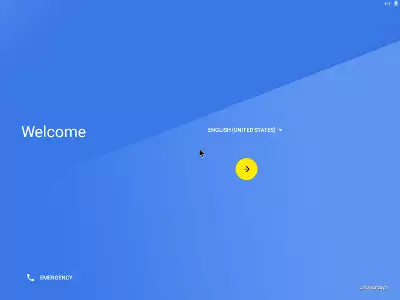



Ani VirtualBox ani emulator nie pójdą na starym sprzęcie, dla którego Android jest jeszcze możliwy do ruszenia.
Powodem natomiast instalowania Andka na starym złomie są dzieci: nie dam im swojego Apple’a do zabawy, na telefon są też jeszcze za małe, a tu nawet jak walnie w starą klawiaturę zbyt mocno to żadna strata.
Bo gdyby nie Android to stary komputer poszedłby na elektrozłom.
Instalator nie widzi kilku partycji, w tym przygotowanej dla ww. systemu. Dla mnie to dyskwalifikacja – nie będę netbooka przewracał do góry nogami dla jakiegoś eksperymentu… Chyba że ktoś ma jakieś rozwiązanie.
Mój Panie i władco!!! (>oo)>
Pół dnia spędziłem na próbie wystartowania tego z HDD,a tu prosze… yepana nazwa katalogu -.-
PYTANIE w jakm celu probujecie zainstalowac Andka na x86/64? Bo jesli po to by uzywac aplikacji na android to lepiej uzyc jakiegos emulatora. A jesli chcecie po prostu androidem na PC sie pobawic to polecam phoenixos
phoenixos.com/en/download_x86.
Pozdro!
Dzięki za dobry tekst, włożoną w niego pracę i poświęcony czas. Proponuję jednak zupełnie inne podejście do zabawy z tymi systememami – tak, że od rozpoczęcia ściągania obrazu do odpalonego, działającego systemu mija 15-20 minut !
Lekko, łatwo, przyjemnie, i bez żadnych problemów 🙂
Kluczem jest tu VirtualBox lub VMware Player + projekt Dobrych Ludzi z osboxes.org, którzy oferują gotowe „dyski” dla obu tych wirtualek z zainstalowanymi Linuxami (+ Androidy) – do podłączenia jako nowa VM.
Moja platforma testowa:
płyta – Gigabyte J1900N-D3V (Intel Celeron J1900, 4×2-2.42GHz);
system hosta – Win7 Enterprise x86 + SP1;
VirtualBox-5.2.2-119230-Win (x86);
Android-x86 6.0-r3 (32bit).vdi
Android-x86 7.1-RC1 (32bit).vdi
Obrazy są wstępnie skonfigurowane – ja zrobiłem jednak mały tuning przed uruchomieniem obu maszyn w VirtualBoxie:
System > Płyta główna > RAM – 1024MB + I/O APIC;
System > Płyta główna > Procesor – 4 rdzenie po 60% wydajności hosta;
Ekran > Ekran > Pamięć video – 128MB + akceleracja 3D
…i to w zasadzie wszystko. Bez tego tuningu system startuje i działa – ale muli się niemiłosiernie.
Po uruchomieniu trzeba jeszcze parę razy poklikać, by ustawić właściwe przechwytywanie myszy.
Wyniki wstępnych testów:
– systemy działają wolno, kursor myszy skacze zamiast poruszać się płynnie – ale wszystko działa.
– po uruchomieniu trzeba przestawić „zasypianie” z 2 na 30 minut (6.0-r3) – inaczej po chwili mamy czarny ekran i możemy jedynie zrestartować maszynę.
– na VM Android działa w ramach przydzielonych zasobów – przy fizycznej instalacji zapewne bierze sobie ile chce
– nie ma konieczności logowania się do konta Google by korzystać z systemu (w tym przeglądarki), po uruchomieniu którejś z ich apek – oczywiście tak
– zużycie zasobów raportowane przez guesta:
pamięć: 442MB z 0,98GB (uruchomiony tylko system)
– zużycie zasobów raportowane przez hosta:
pamięć: 1,23GB; procesor: 3-65%
– po pierwszym otwarciu w przeglądarce wp.pl (z reklamami) Android wykorzystuje niemal 100% przydzielonych zasobów procesora – szczególnie 6.0-r3, na 7.1-RC1 z Chrome 50.0 jest lepiej.
Korzyści z pracy w maszynie wirtualnej w porównaniu z instalacją na dysku czy wersji live są oczywiste: równoczesna praca, przenośność, kontrolowanie zasobów VM, możliwość aktualizacji OS, robienia migawek itp…
Tak więc – zachęcam do zabawy z tym śmiesznym systemikiem 😉