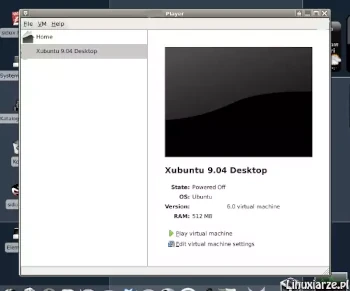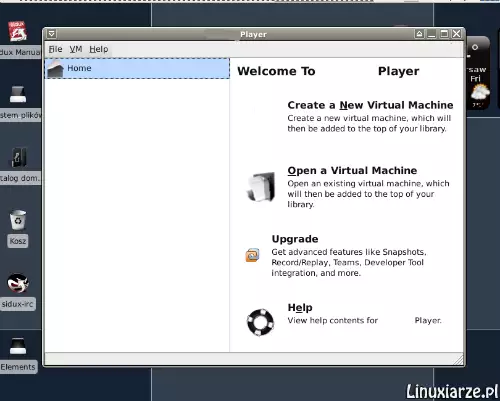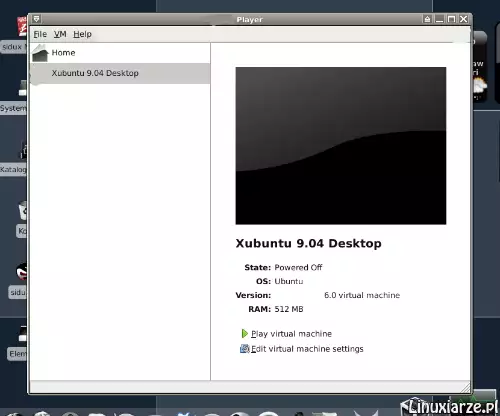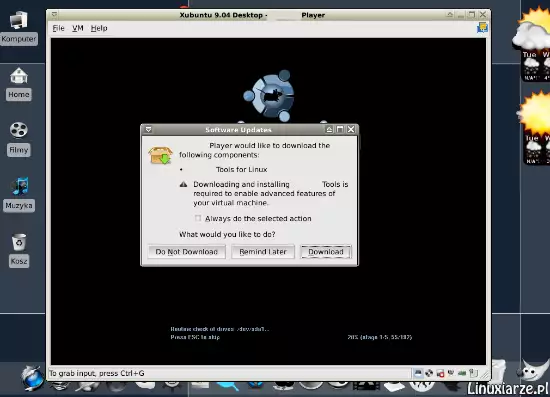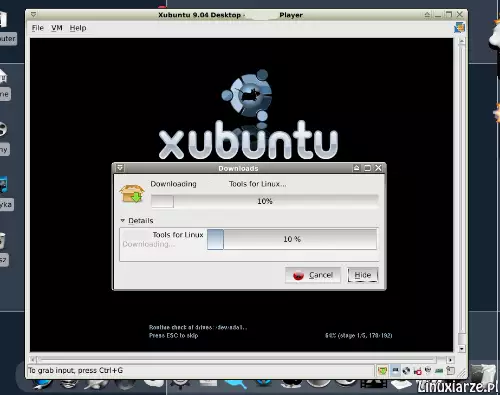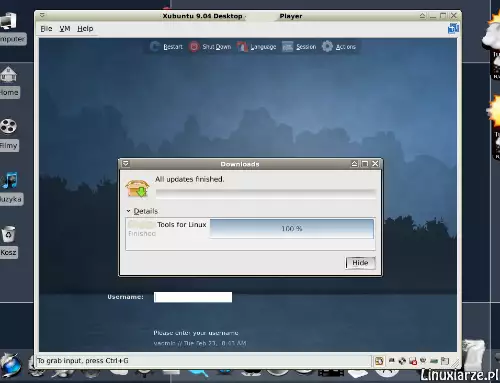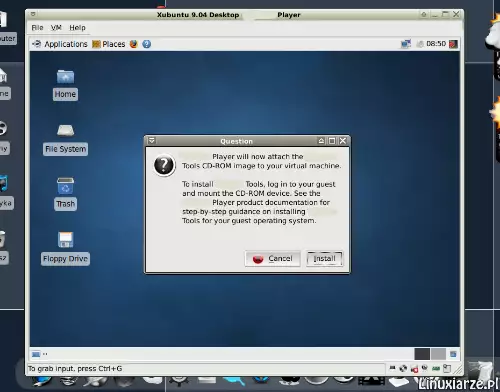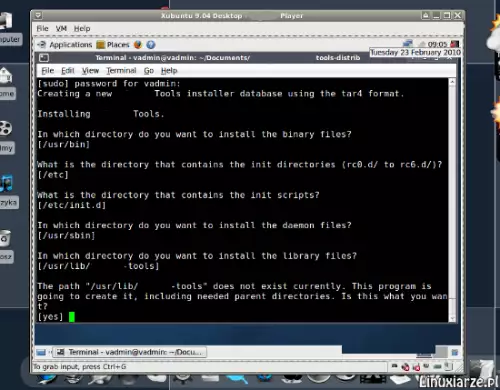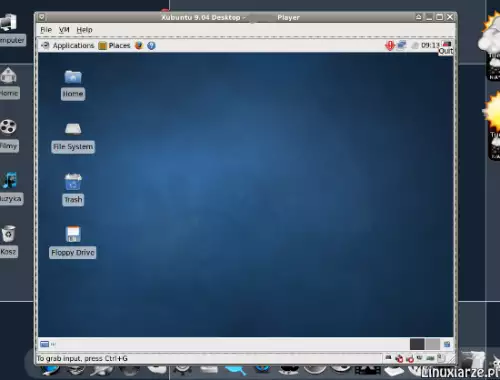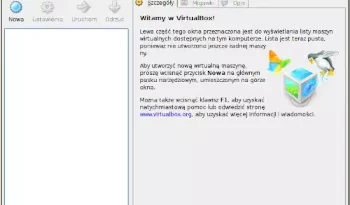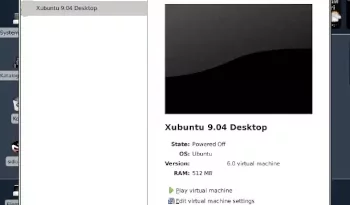VMware Player – uruchomienie gotowej maszyny
Ostatnia aktualizacja: 18 maja 2022, 17:21
1. Po zakończeniu instalacji VMware Player możesz uruchomić gotową wirtualną maszynę pobierając ją ze strony : vmware.com/appliances/directory/?sort=rating
2. Rozpakuj pobraną paczkę.
3. Wczytaj rozpakowany plik w VMware Player wybierając „Open a Virtual Machine”.
4. Następnie kliknij na „Play virtual machine”.
5. Podczas uruchomienia wirtualnej maszyny możesz pobrać i zainstalować pakiet dodatkowych narzędzi „VMware Tools for Linux” – kliknij na „Download”. Pakiet ten dostarcza kilka usprawnień takich jak integracja myszy, dwukierunkową funkcję przeciągnij i upuść.
6. Poczekaj na zakończenie pobierania pakietu.
7. Oraz jego instalację w systemie gospodarza.
8. Po uruchomieniu się wirtualnej maszyny zainstaluj również ten pakiet dla systemu gościa wybierając zakładkę maszyny „VM-> Install VMware Tools” – zostanie pobrany i zamontowany pakiet „Tools” w systemie gościa jako płyta CD.
9. Następnie otwórz terminal i wejdź do katalogu z pakietem, rozpakuj go i zainstaluj jako administrator :
cd/media/cdrom0
tar xfvz vmware-tools.tar.bz
cd vmware-tools-distrib
su (lub sudo)
./vmware-install.pl
10. Potwierdź domyślne ścieżki instalacji wszystkich elementów pakietu a następnie zrestartuj wirtualną maszynę.
11. System gościa powinien uruchomić się ponownie z dodatkowymi funkcjami.
12. Jeśli pakiet „Tools” nie został poprawnie zainstalowany możesz ponowić jego konfigurację poleceniem jako administrator :
su (lub sudo) /usr/lib/vmware-config-tools.pl