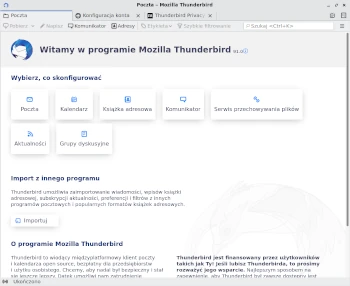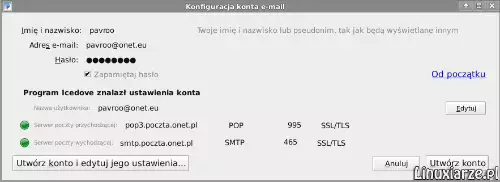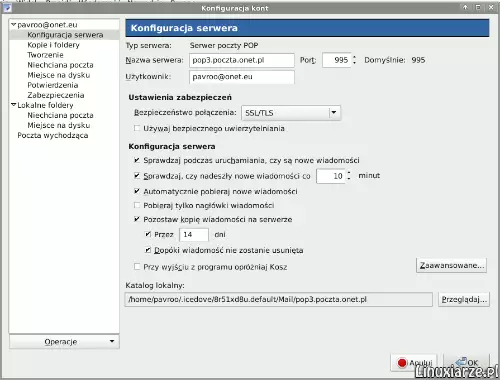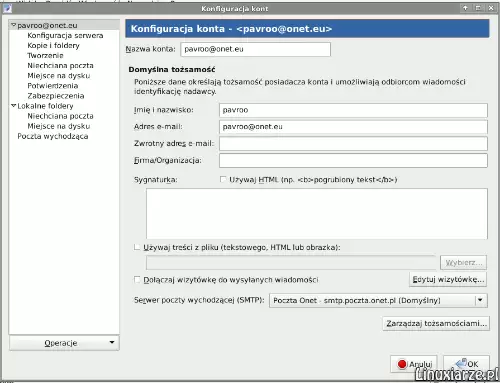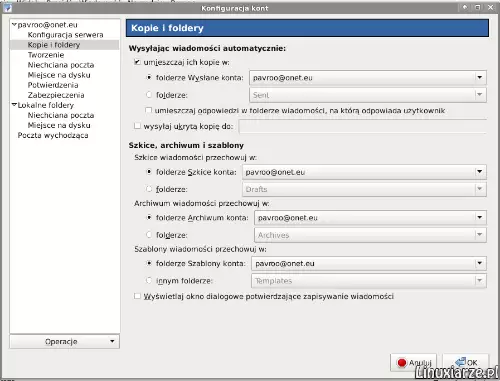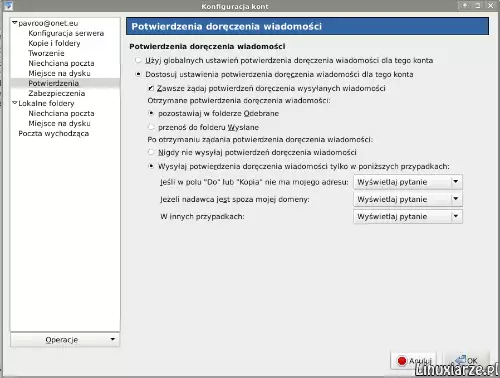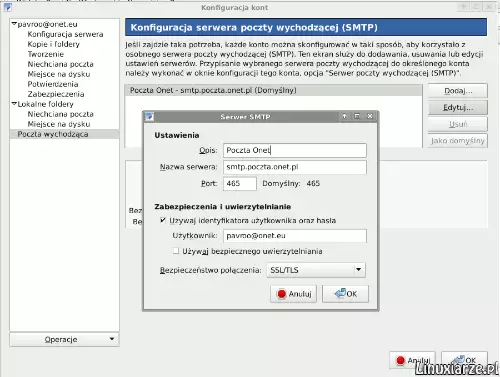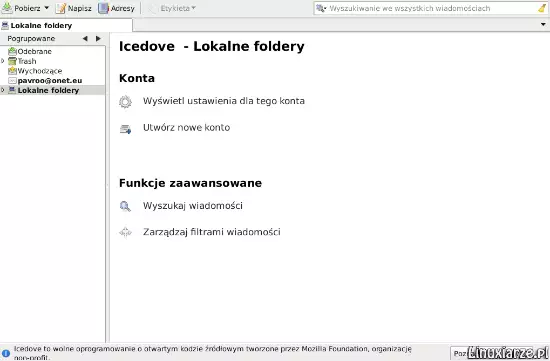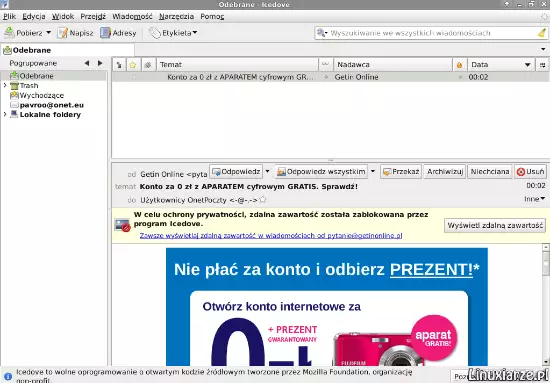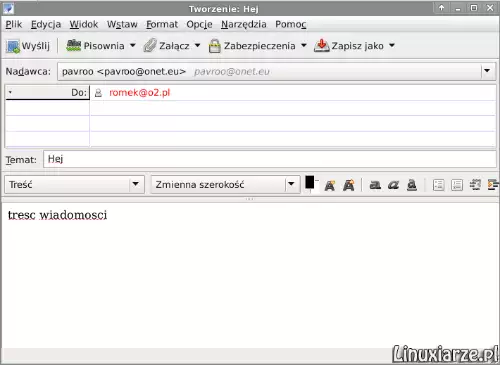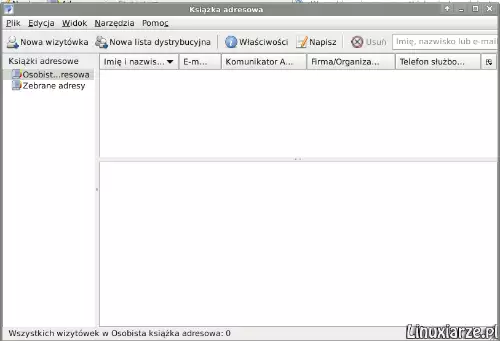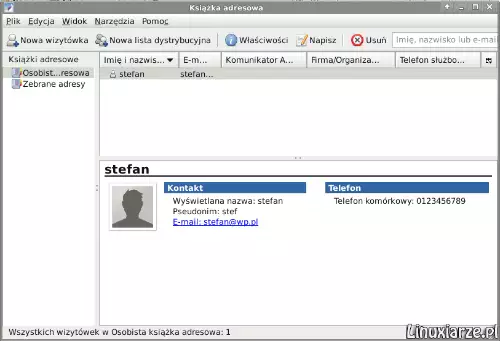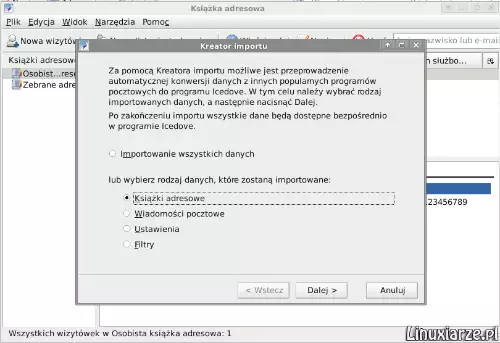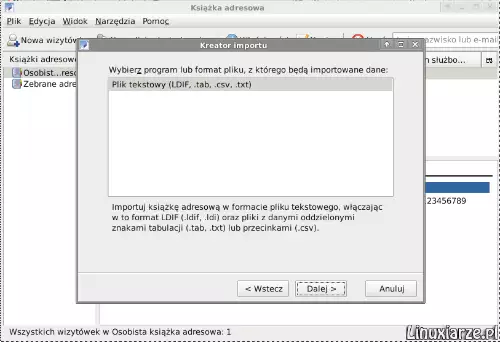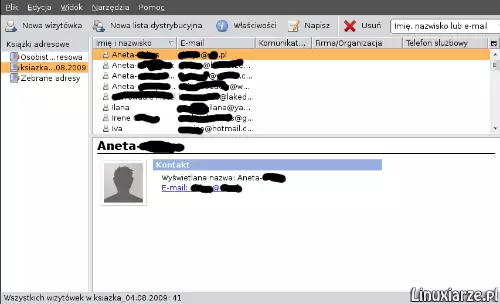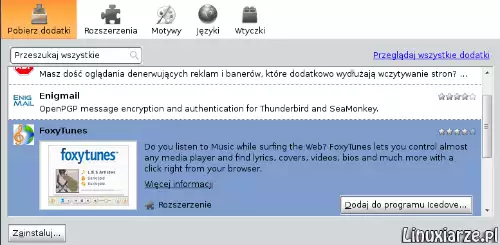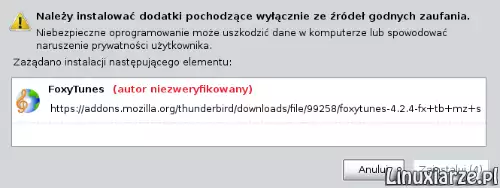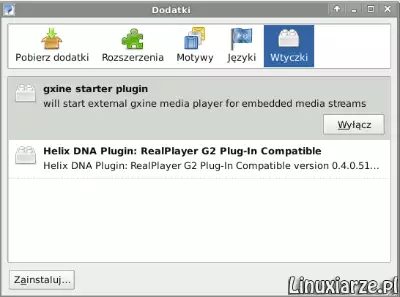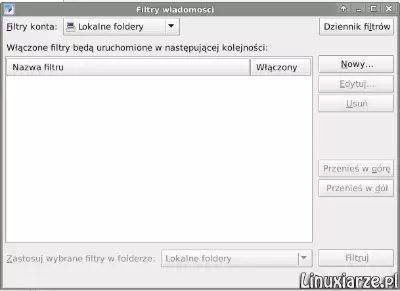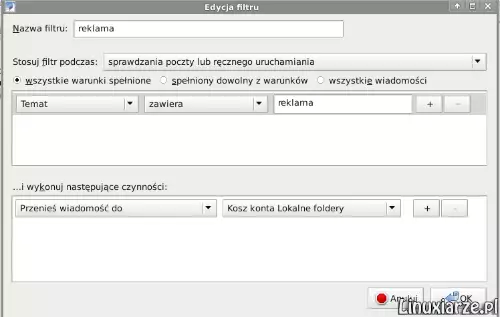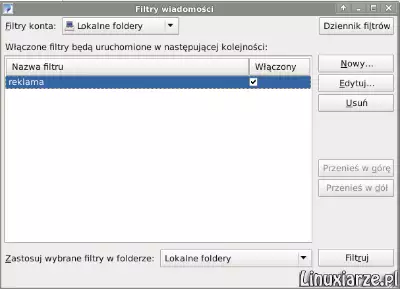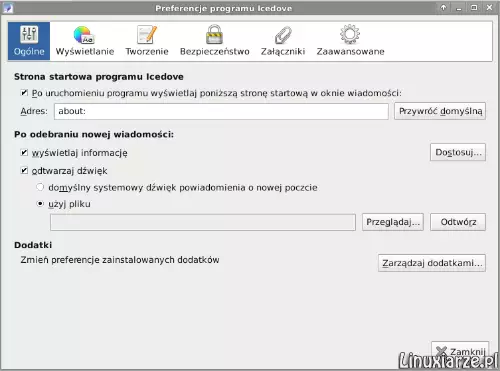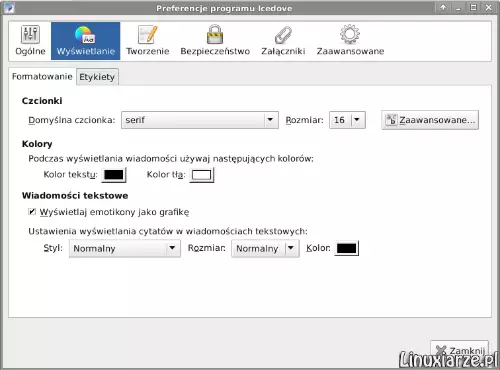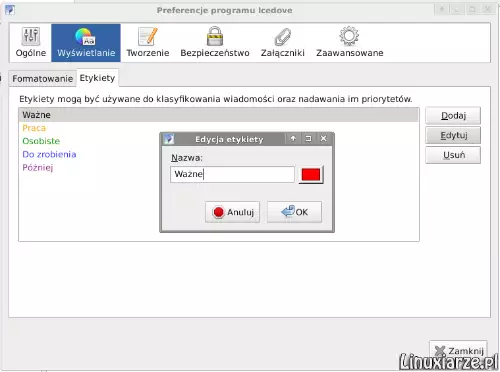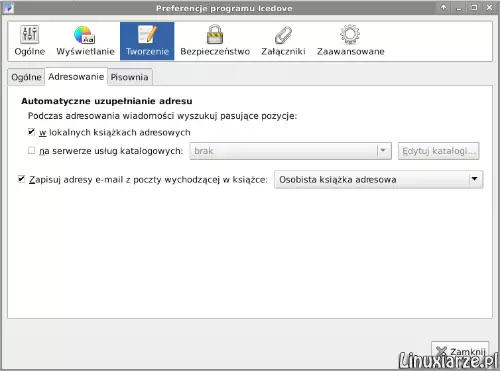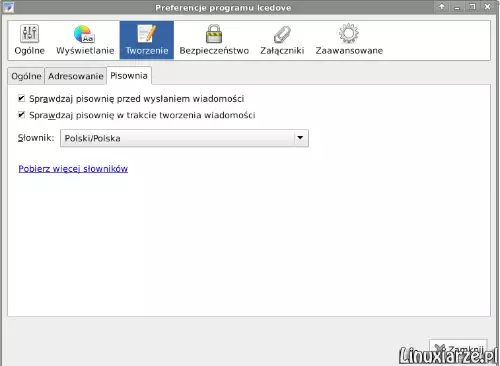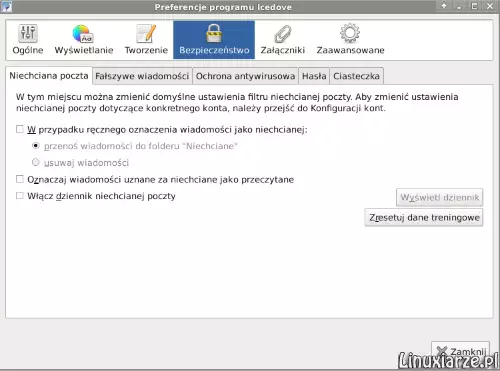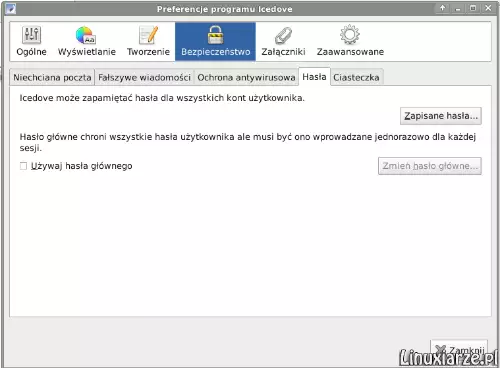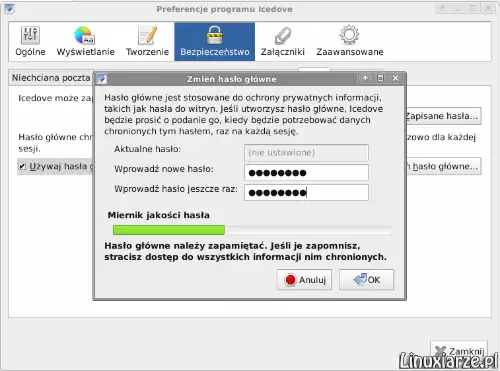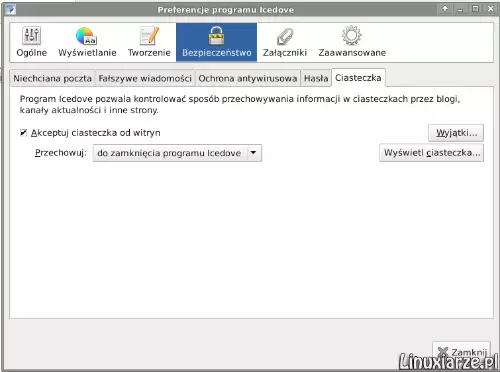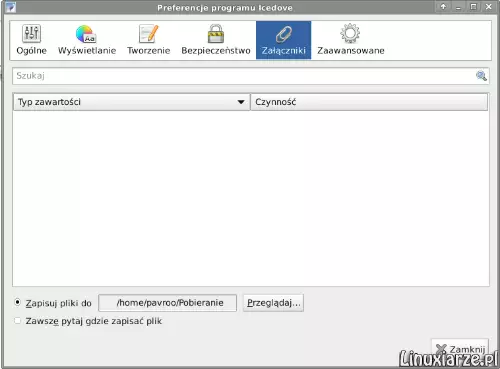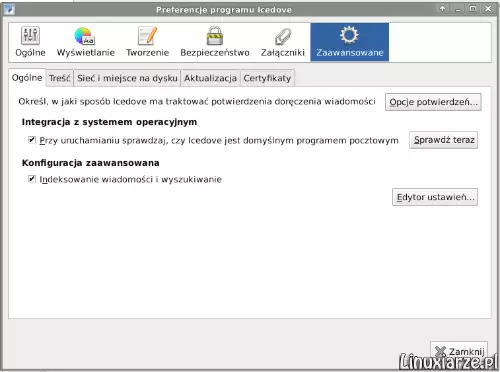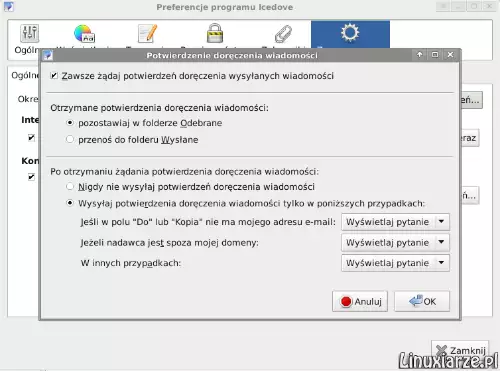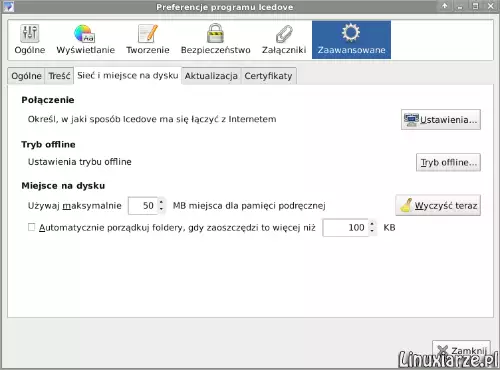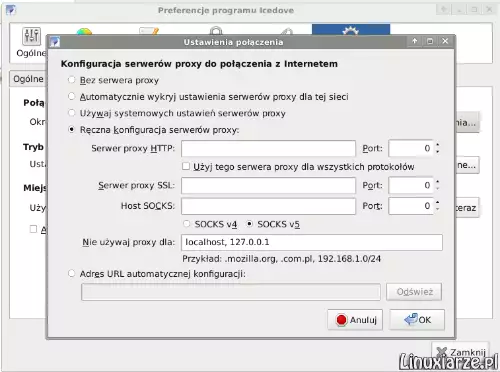Konfiguracja Thunderbird
Ostatnia aktualizacja: 16 maja 2022, 23:04
Thunderbird – klient poczty, kanałów informacyjnych i grup dyskusyjnych obsługuje protokoły IMAP, POP3, SMTP, NNTP, LDAP. Posiada wbudowany filtr antyspamowy, filtr wiadomości, sprawdzanie pisowni, filtry dla przychodzących wiadomości, książkę adresową, szyfrowanie, obsługę podpisu cyfrowego, instalację dodatków i skórek.
Ze względów licencyjnych w systemie Debian nosi(ł) nazwę Icedove.
Thunderbird/Icedove jest według mojego prywatnego zdania jednym z najlepszych programów do obsługi poczty elektronicznej w swojej kategorii. Obsługa wielu kont, szyfrowanie, filtr antyspamowy czy też sprawdzanie pisowni nie jest niczym wyjątkowym dla wielu podobnych programów. Bezawaryjne działanie (używam go od pięciu lat) oraz instalacja dodatków i skórek umożliwiające dostosowanie Thunderbirda do własnych potrzeb sprawia, iż nie jestem w stanie zamienić go na nic innego.
Od wersji 3 Thunderbird posiada bardziej intuicyjny sposób konfiguracji kont niż w poprzednich wersjach, sprawiając mniej problemów dla początkujących użytkowników.
1. Uruchom Thunderbird/Icedove z menu „Programy-> Internet/Sieć” i przeprowadź
konfigurację pierwszego konta pocztowego wpisując :
– imię i nazwisko lub pseudonim
– adres e-mail konta, które chcesz skonfigurować
– hasło
– możesz zaznaczyć „Zapamiętaj hasło”, później je zabezpieczysz hasłem głównym
2. Program połączy się z serwerem pocztowym i samodzielnie skonfiguruje połączenie.
3. W przypadku błędu w konfiguracji (zdarzyło się to z kontami AOL oraz o2.co.uk) wpisz adresy serwera ręcznie lub kliknij „Utwórz konto i edytuj jego ustawienia” aby zmienić dane i konfigurację pobierania wiadomości z serwera.
3a. Możesz zmienić położenie zapisywania wiadomości, szkiców i szablonów.
3b. Możesz również zmienić domyślne ustawienia doręczania wiadomości na własne.
3c. Oraz edytować ustawienia serwera poczty wychodzącej.
4. Zatwierdź ustawienia konta jeśli są poprawne i przejdź do głównego okna programu, możesz dodać kolejne konta.
4a. Teraz już możesz pobrać wiadomości klikając na „Pobierz”.
5. Aby wysłać wiadomość kliknij „Napisz”, wpisz adres odbiorcy, temat wiadomości, treść oraz ewentualnie dodaj załącznik.
6. Aby wpisać znajomych do książki adresowej otwórz „Narzędzia-> Książka adresowa”.
6a. Następnie otwórz „Nowa wizytówka” i wpisz :
– imię kontaktu (+ nazwisko i pseudonim)
– adres e-mail
– ewentualnie telefony kontaktowe i komunikator
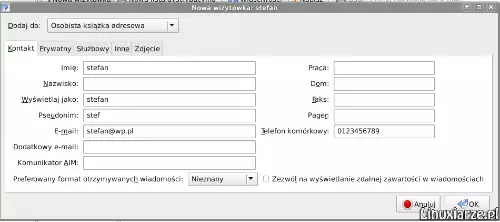
6b. Kontakt został dodany, możesz dodać kolejny.
7. Dobrym sposobem na zabezpieczenie danych książki adresowej jest jej zapisanie na dysku lokalnym wybierając „Narzędzia-> Eksportuj”.
8. Aby przywrócić zapisaną książkę, wiadomości i ustawienia np. po nowej instalacji systemu wybierz „Narzędzia-> Importuj”.
8a. Następnie znajdź plik, z którego chcesz przywrócić dane.
9. Thunderbird posiada możliwość instalacji dodatków i skórek.
9a. Możesz zrobić to na dwa sposoby :
– bezpośrednio w oknie „Narzędzia-> Dodatki” wybierz „Dodaj do programu…”
– lub pobierz dodatek ze strony addons.mozilla.org a następnie w oknie „Narzędzia-> Dodatki” kliknij „Zainstaluj” i wybierz pobrany dodatek.
9b. W tym samym oknie masz również dostęp do zainstalowanych wtyczek.
10. Program posiada możliwość filtrowania niechcianej wiadomości na podstawie własnych reguł, które określisz wybierając „Narzędzia-> Filtrowanie wiadomości” lub „Wiadomości-> Utwórz filtr…-> Nowy”.
10a. Następnie :
– wpisz nazwę filtru
– wybierz kryteria filtrowania np. w/g tematu, nadawcy, odbiorcy, itp
– wpisz słowo kluczowe
– wybierz czynność jaką program ma wykonać w przypadku znalezienia żądanego słowa
10b. Od tej pory wszystkie wiadomości spełniające wybrane kryteria będą automatycznie traktowane według Twoich zasad.
11. Dostęp do ustawień programu uzyskasz wchodząc do „Edycja-> Preferencje”, w opcji „Ogólne” możesz zmienić stronę startową programu lub wybrać plik dźwiękowy w formacie wav, który będzie informował o nadejściu nowej poczty.
12. W opcji „Wyświetlanie” możesz zmienić domyślną czcionkę programu lub skonfigurować etykiety dla wiadomości.
13. W opcji „Tworzenie” przydatną funkcją jest automatyczne zapisywanie adresów e-mail wychodzących wiadomości w książce adresowej.
13a. Oraz sprawdzanie pisowni w trakcie tworzenia wiadomości.
14. W kolejnej opcji „Bezpieczeństwo” możesz zmienić np. globalne ustawienia akcji dla poczty niechcianej.
14a. Możesz również usunąć wszystkie zapisane hasła w programie.
14b. Lub ustanowić hasło główne w celu zabezpieczenia zapisanych haseł.
14c. Program posiada również możliwość zmiany ustawień akceptacji ciasteczek.
15. W opcji „Załączniki” masz możliwość ustalenia domyślnego folderu pobierania załączników.
16. W ostatniej opcji ustawień możesz np. określić sposób doręczania wiadomości żądając wysłania potwierdzenia jej otrzymania.
16a. Jedną z kolejnych opcji programu jest możliwość użycia serwera pośredniczącego do połączeń z internetem.