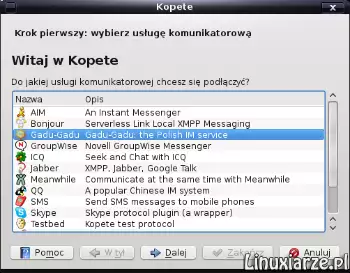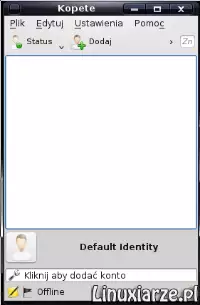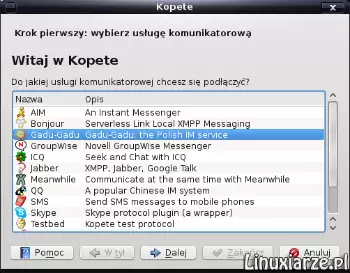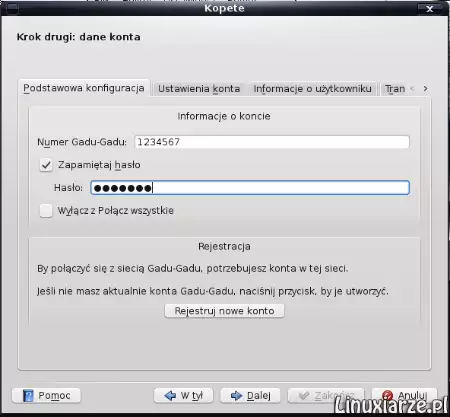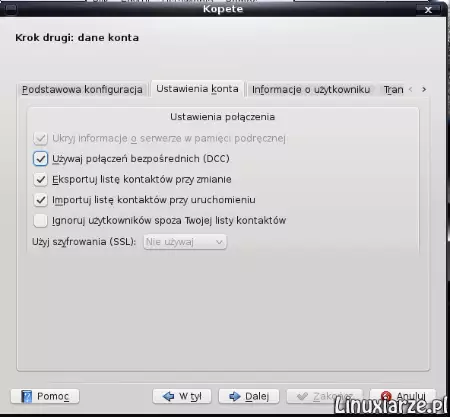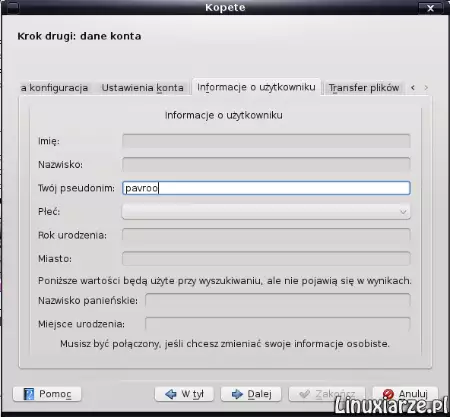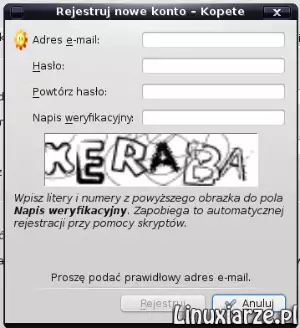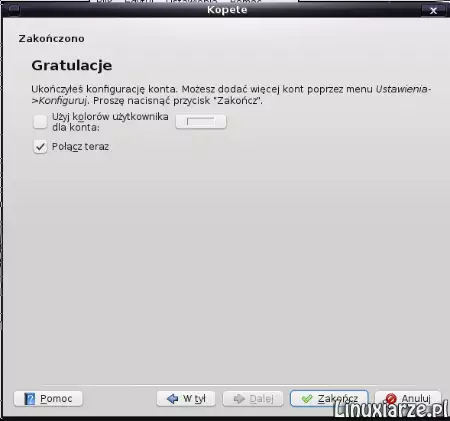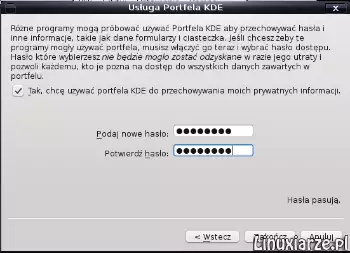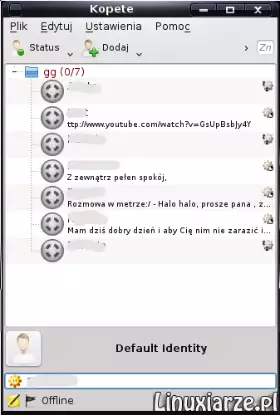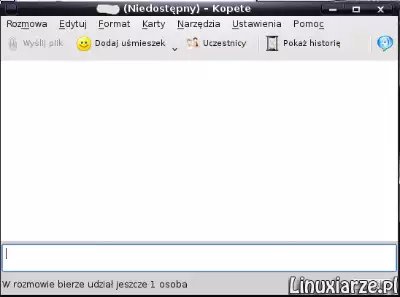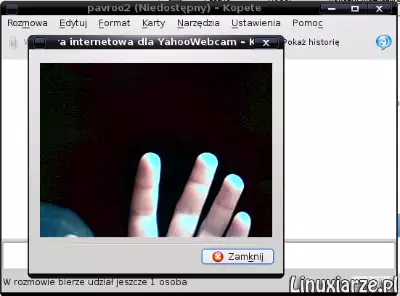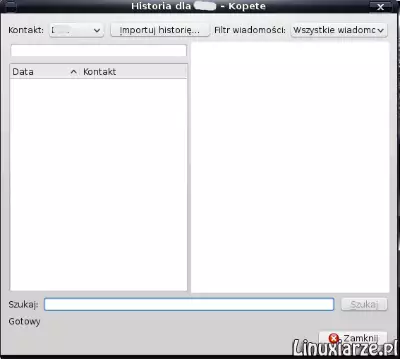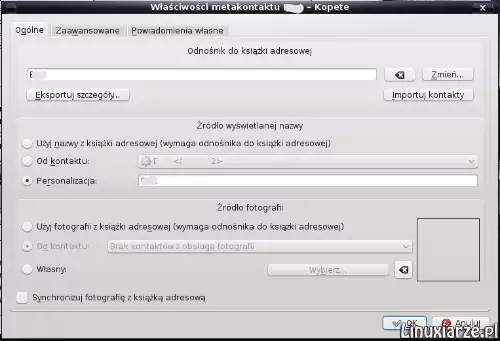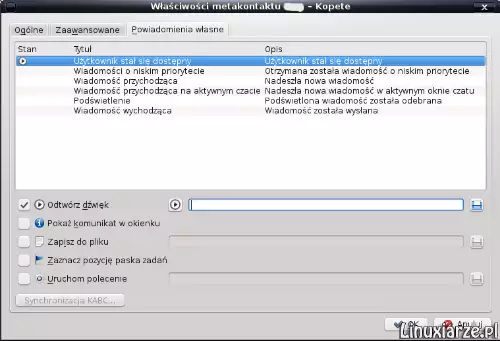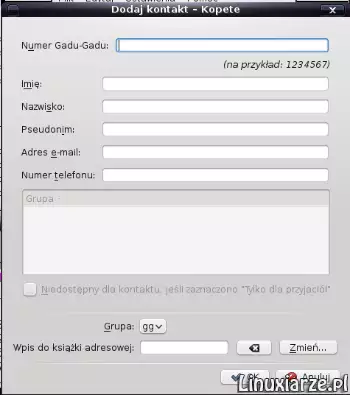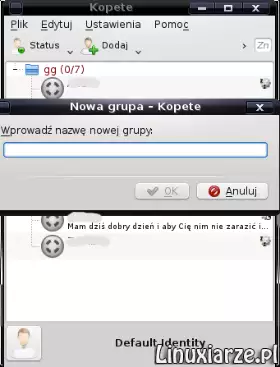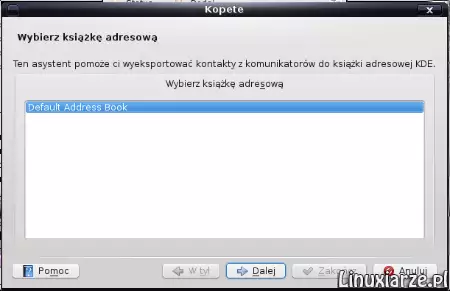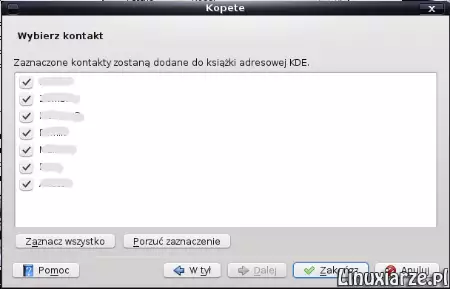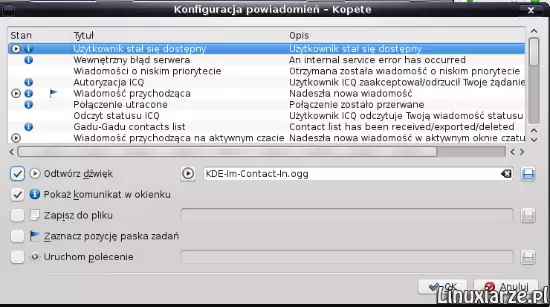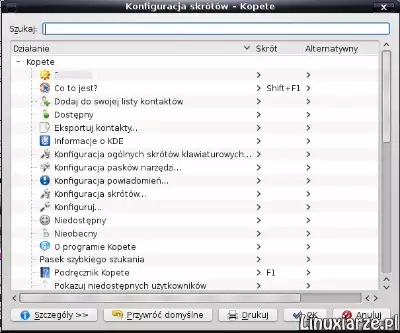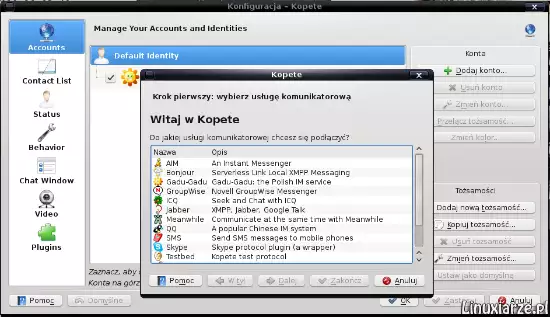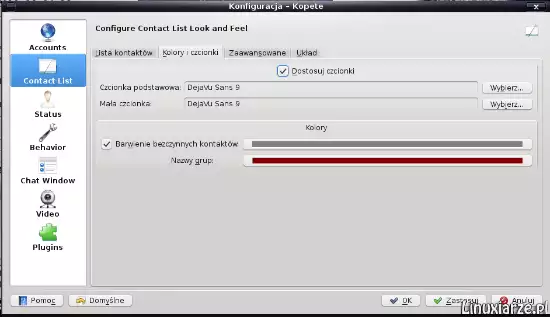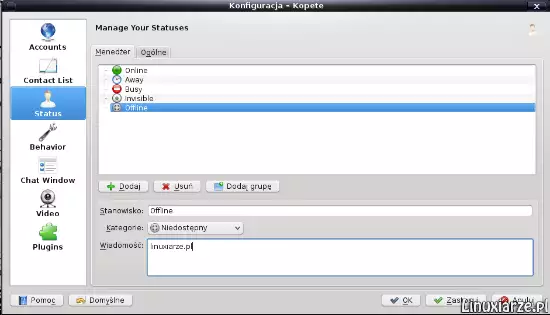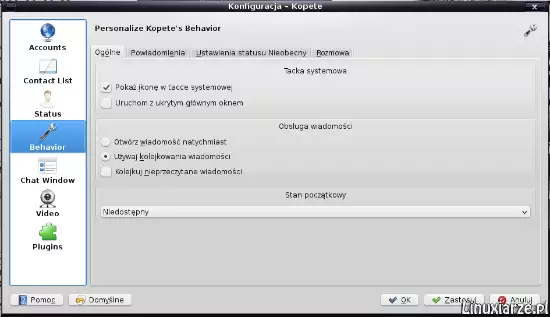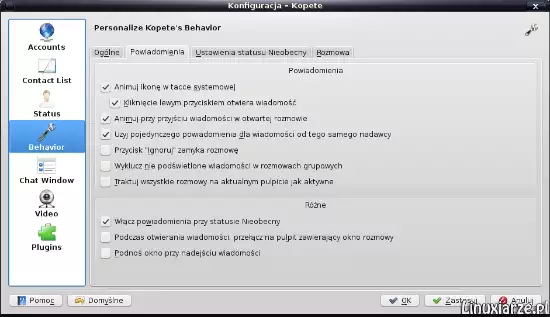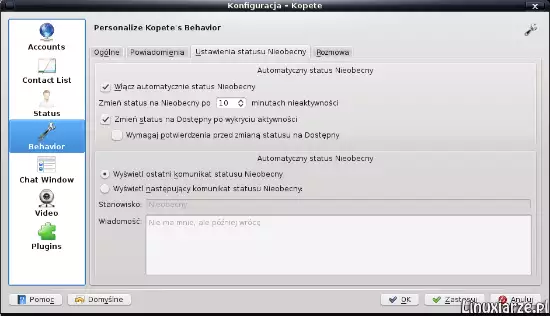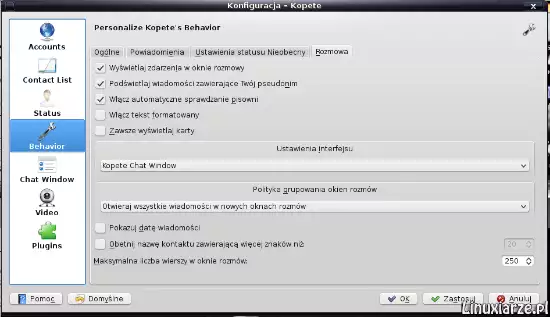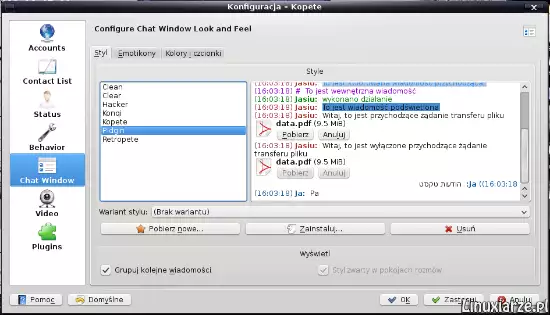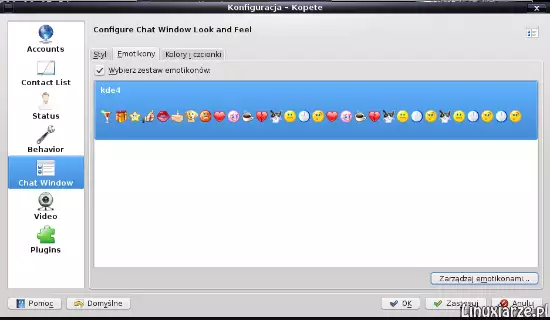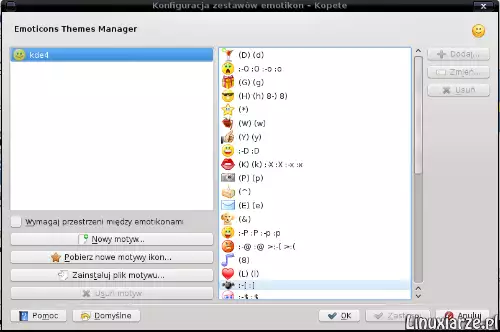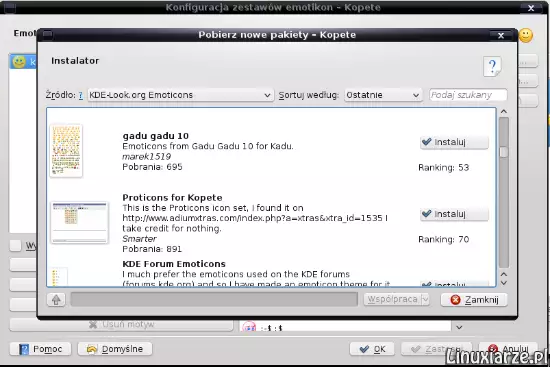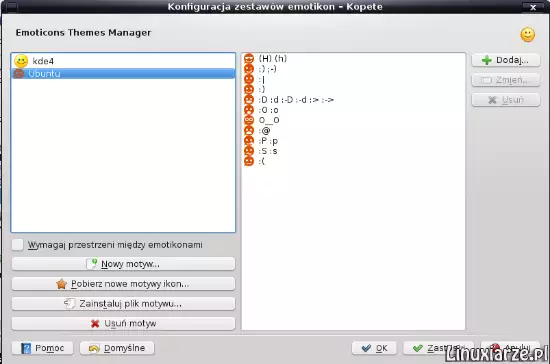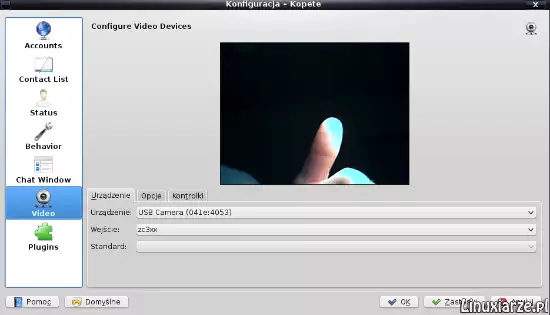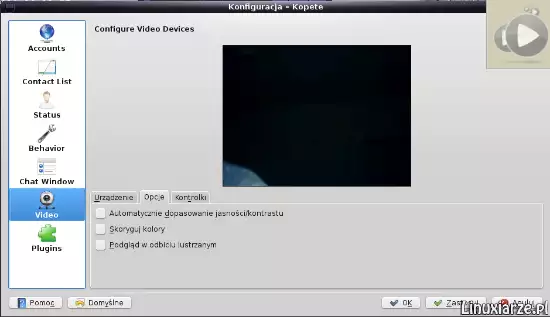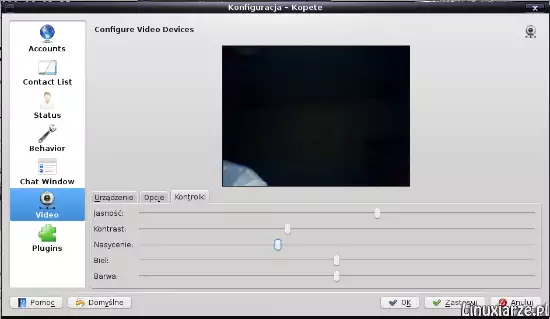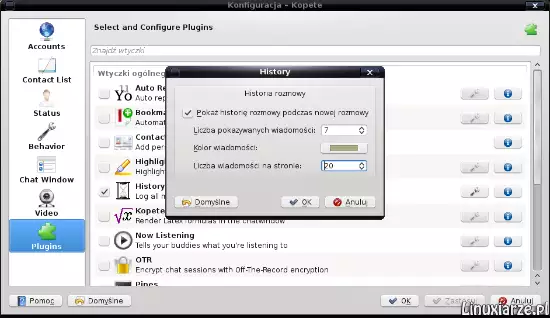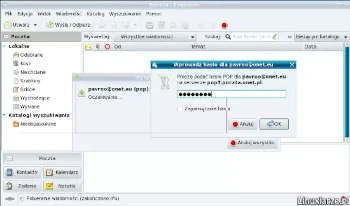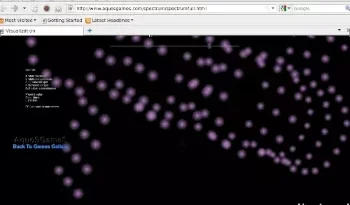Kopete – multikomunikator dla środowiska KDE
Ostatnia aktualizacja: 16 maja 2022, 23:14
Kopete to domyślny komunikator internetowy dla środowiska KDE, dzięki któremu prześlesz wiadomość tekstową IM, pliki, wiadomość e-mail oraz wyślesz i odbierzesz obraz z kamery internetowej. Umożliwia połączenie z sieciami MSN, Yahoo!, AOL, Bonjour, Gadu-Gadu, Groupwise, ICQ, Jabber, Meanwhile, Sametime, QQ, IRC, Skype.
Możesz rozszerzyć funkcjonalność programu dzięki instalacji wtyczek.
1. Uruchom program z menu „Programy-> Internet/Sieć” i wejdź w opcję „Kliknij aby dodać konto”.
2. Wybierz sieć, z którą chcesz nawiązać połączenie np. GG
3. Jeśli posiadasz konto w tej sieci to wpisz swój numer użytkownika oraz hasło.
4. Możesz od razu zmienić ustawienia połączenia dla tego konta.
5. Oraz swojego nick-a.
6. Jeśli nie masz jeszcze konta to możesz zarejestrować nowe wchodząc w „Rejestruj nowe konto” podając adres e-mail oraz hasło.
7. Jeśli uruchomienie konta przebiegło prawidłowo to możesz zamknąć okno konfiguracji.
8. Program KWallet zaproponuje zaszyfrowanie hasła dostępowego do konta i wszystkich następnych poprzez utworzenie hasła głównego.
9. Jeśli chcesz to zrobić zaznacz opcję „Tak, chcę używać portfela…” podając nowe hasło.
10. Teraz wpisz utworzone hasło do portfela aby uzyskać dostęp do konta komunikatora.
11. Pierwsze konto zostało skonfigurowane a kontakty zostały pobrane z serwera GG.
12. Możesz już rozpocząć rozmowę.
13. Jeśli korzystasz z sieci obsługującej połączenia wideo to możesz przesłać swój obraz z kamery lub poprosić rozmówcę o wysłanie swojego wchodząc w opcję „Rozmowa-> Poproś o obraz/Zaproś do oglądania obrazu”.
14. W oknie rozmowy masz dostęp do historii rozmów.
15. Oraz do indywidualnych ustawień wybranego kontaktu.
16. Aby dodać nową osobę do listy kontaktów wybierz „Plik-> Dodaj kontakt”.
17. Możesz przydzielić kontakty do własnej grupy wybierając „Plik-> Utwórz nową grupę”.
18. Możesz również skopiować kontakty komunikatora do książki adresowej KDE wybierając „Plik-> Eksportuj kontakty”.
19. Następnie wybierz kontakty, które chcesz wysłać i kliknij „Zakończ”.
20. Program posiada możliwość dostosowania pasków narzędzi w zakładce „Ustawienia-> Konfiguracja pasków narzędzi”.
21. Możesz również zmienić globalne ustawienia powiadomień dla wszystkich kont.
22. Dostępna jest również możliwość zdefiniowania własnych skrótów klawiszowych.
23. Dostęp do ustawień programu uzyskasz wchodząc w „Ustawienia-> Konfiguruj” i możesz np. w pierwszej opcji „Accounts” dodać nowe konto kolejnej sieci.
24. W opcji „Contact List” możesz m.in. zmienić domyślną czcionkę.
25. W kolejnej opcji „Status” ustaw status komunikatora oraz osobną wiadomość wyświetlaną dla każdego statusu.
26. W opcji „Bahavior” możesz ustawić ogólne zachowanie komunikatora.
27. Konfigurację powiadomień.
28. Zachowanie programu w statusie „Nieobecny”.
29. Oraz zachowanie programu podczas rozmowy.
30. W opcji „Chat Window” możesz wybrać jeden z dostępnych stylów okna rozmowy.
31. Masz również możliwość wybrania własnego zestawu emotikonek – jeśli chcesz zainstalować nowe kliknij „Zarządzaj emotikonami”.
32. Następnie kliknij „Pobierz nowe motywy ikon” (lub zainstaluj z pliku jeśli pobrałeś/aś).
33. Następnie wybierz nowy zestaw i kliknij „Instaluj”.
34. Teraz wybierz „Zastosuj” aby aktywować nowy motyw.
35. Program posiada również możliwość konfiguracji kamery internetowej.
Jeśli Kopete nie współpracuje z Twoją kamerą to zamknij całkowicie program i przeładuj moduł Video4Linux (V4L2) i/lub zmień wpis Kopete w menu, który będzie ten moduł uruchamiał za każdym razem gdy uruchamiasz Kopete.
36. Możesz również zezwolić Kopete na automatyczną korektę obrazu.
37. Lub ręcznie dostosować obraz z kamery według własnych preferencji.
38. W ostatniej opcji „Plugins” masz możliwość aktywacji i konfiguracji dostępnych wtyczek.
39. Wszystkie zmiany aktywujesz klikając „Zastosuj”.