Instalacja ZEN Installer
Ostatnia aktualizacja: 28 listopada 2024, 16:02
ZEN Installer to dystrybucja systemu Linux, bazująca na Arch Linux i wyposażona w graficzny instalator systemu, pulpit Openbox i kilka podstawowych aplikacji.
Zen Installer zapewnia pełne środowisko graficzne do instalowania Arch Linux. Zapewnia obsługę instalacji wielu środowisk desktopowych, obsługi AUR oraz całej mocy i elastyczności Arch Linux z łatwością instalatora graficznego.
Po bliższej analizie systemu live wywnioskowałem, iż system live z graficznym pulpitem Openbox służy jedynie do przeprowadzenia sieciowej instalacji Arch Linux z kilkoma dodatkami, w trybie graficznym. System docelowy jest pobierany z serwera Arch Linux w postaci poszczególnych pakietów, podobnie jak to ma miejsce w Feliz (nierozwijany) lub Architect, a następnie instalowany. Instalator zawiera zestaw poleceń bashowych do przeprowadzenia wszystkich zadań i używa Zenity do graficznej interreakcji z użytkownikiem.
Do celów tego poradnika użyłem obrazu iso Zen Installer 2019.04.30, który zainstalowałem w maszynie wirtualnej VirtualBox.
Niniejszy wpis ma charakter czysto poglądowy i może różnić się od Twojej instalacji i aktualnej wersji systemu.
1. System live domyślnie uruchamia pulpit Openbox i instalator ZEN Installer.
2. Biorąc pod uwagę, iż jest to instalacja sieciowa, w pierwszej kolejności instalator umożliwia połączenie do prywatnej sieci wirtualnej (VPN).
3. W kolejnym kroku masz możliwość zmiany tablicy partycji dysku w trybie automatycznym (usuwa zawartość całego dysku) lub manualnym. Z racji, iż użyłem surowego dysku wirtualnego, postanowiłem wykonać automatyczne partycjonowanie.
4. W następnych kilku krokach masz możliwość skonfigurowania docelowego języka systemu, układu klawiatury.
5. Oraz strefy czasowej i ustawień zegara systemowego.
6. Kolejny etap instalacji dotyczy przypisania nazwy hosta, czyli nazwy komputera, po której będzie identyfikowany w sieci.
7. Teraz masz możliwość utworzenia nowego użytkownika system, ustalenia hasła dla niego i administratora (root) – hasła trzeba wpisać po dwa razy.
8. W kolejnych, poszczególnych krokach masz możliwość wyboru poszczególnych aplikacji, które będą zainstalowane w systemie, np:
– powłoka
– wersja jądra Linux
– dodanie dodatkowych repozytoriów Revenge (z którego wywodzi się ZEN Installer)
– Pamac – graficzna nakładka na menadżera pakietów
– pikaur
– wsparcie dla drukarek
– wybrany menadżer wyświetlania (lightdm, gdm, sddm, lxdm)
– wybrany pulpit (GNOME, Plasma, Xfce, LXDE, LXQt, MATE, Budgie, Cinnamon, Deepin, Enlightenment, JWM, i3, Openbox)
– przeglądarka www Firefox
– pakiet biurowy LibreOffice
– aplikacje z grup: internet, media, biuro (office), narzędzia (utilities)
9. Teraz możesz zainstalować bootloader GRUB lub pominąć, jeśli jesteś w stanie zrobić to ręcznie po instalacji systemu.
10. Jeśli wszystkie ustawienia odpowiadają twoim potrzebom, możesz to potwierdzić i rozpocząć proces instalacji.
Po zakończeniu procesu instalacji, instalator oprócz opcji restartu systemu daje możliwość sprawdzenia/przekonfigurowania pliku konfiguracyjnego menadżera pakietów pacman.conf oraz chrootowania się do nowo zainstalowanego systemu i wykonania dodatkowych zmian, jeśli są wymagane.
Po zamknięciu systemu live i uruchomieniu komputera z dysku, przywita nas Arch Linux, wybrany menadżer wyświetlania oraz domyślny pulpit, tutaj: MATE.
Podsumowanie
Instalator jest prosty w obsłudze i umożliwia zainstalowanie Arch Linux, zarówno na maszynie wyposażonej w BIOS, jak również UEFI.
Ilość opcji i pytań zadawanych podczas procesu instalacji jest być może długa, lecz patrząc na to z drugiej strony, pozwala to na dokładne dopasowanie systemu docelowego do własnych potrzeb.
Ilość pulpitów do wyboru oraz możliwość selekcji docelowych aplikacji z podziałem na grupy jest również dodatkowym atutem, dając dokładnie skrojony system taki, jaki wybrałem podczas instalacji.
Jedynym minusem, obniżającym całościową wartość instalatora jest brak możliwości jego użycia w lokalnym języku – działa tylko w języku angielskim.

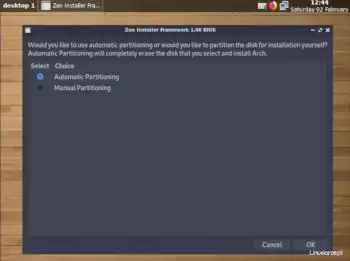
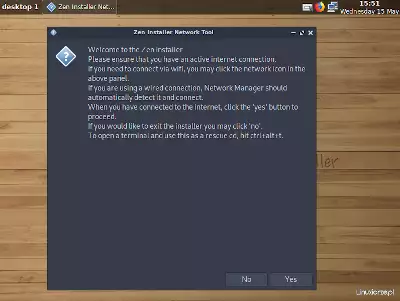
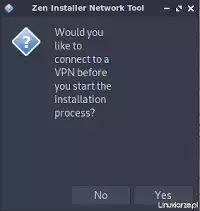
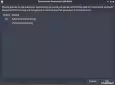
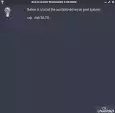
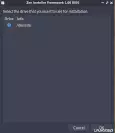
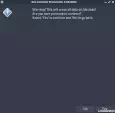
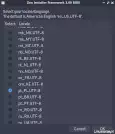
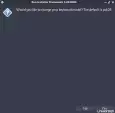
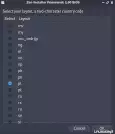
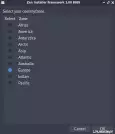
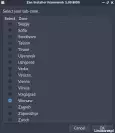
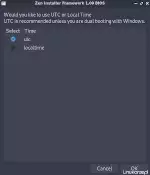
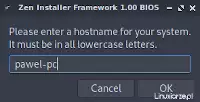
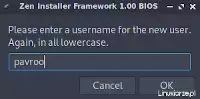
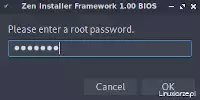
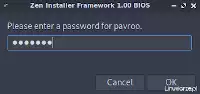
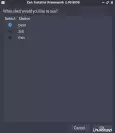
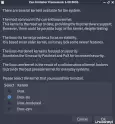
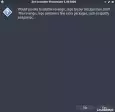
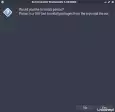
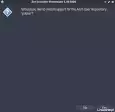
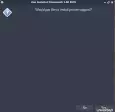
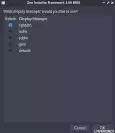
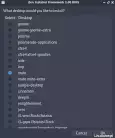
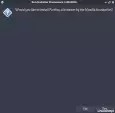
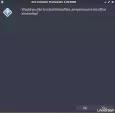
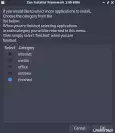
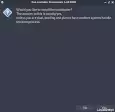
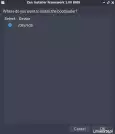
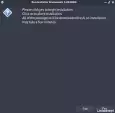
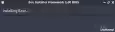
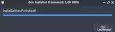

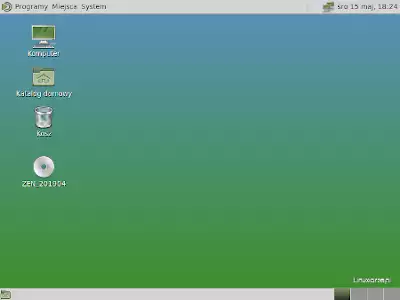
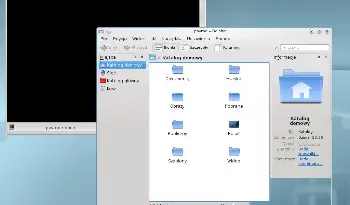

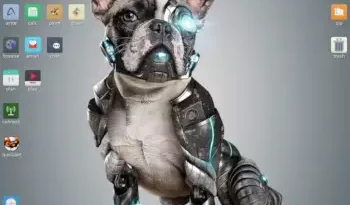
Zen installer pomimo Instalacji gruba, nie instaluje i dual boot (Windows)