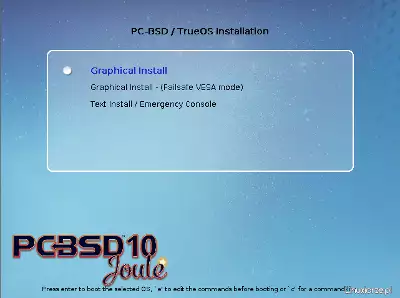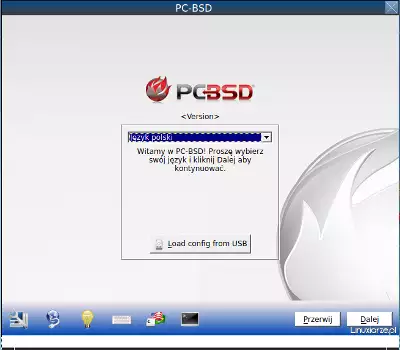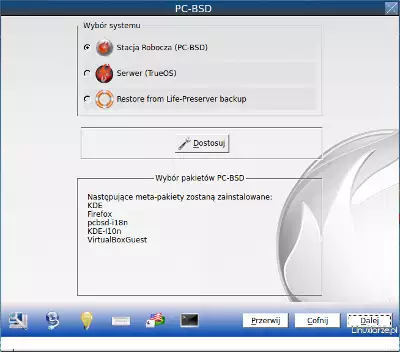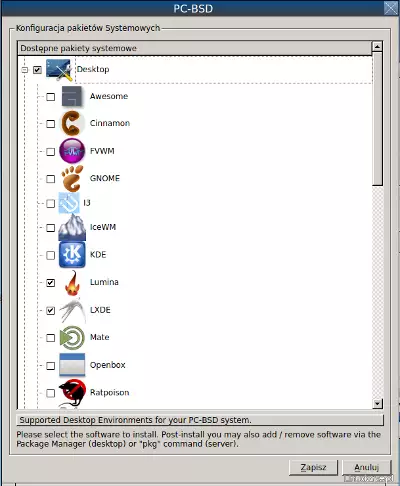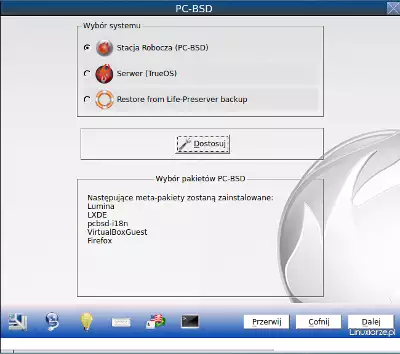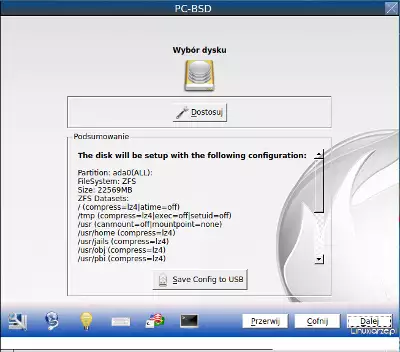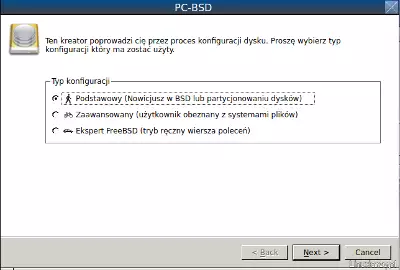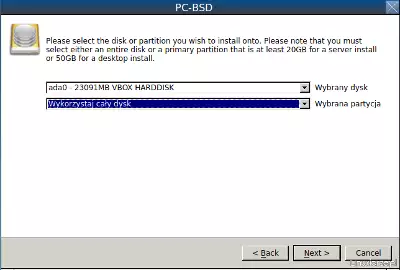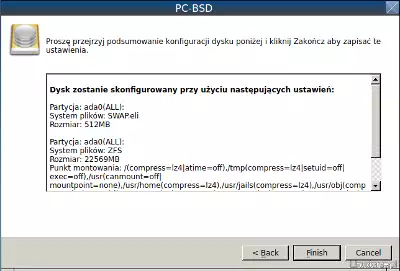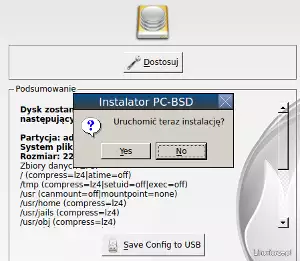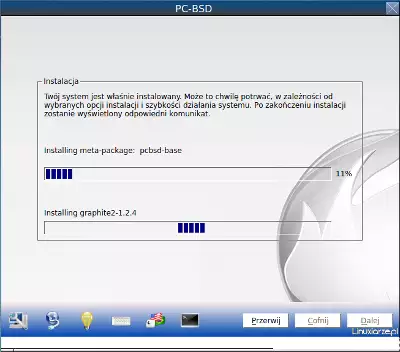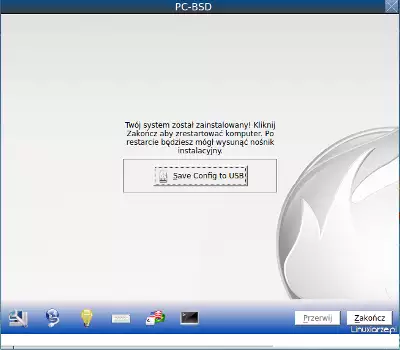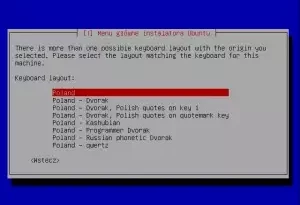Instalacja systemu PC-BSD
Ostatnia aktualizacja: 31 grudnia 2024, 11:57
PC-BSD (obecnie: TrueOS) to prosty w obsłudze uniksowy system operacyjny, bazujący na FreeBSD. Skierowany jest do użytkowników domowych i biurowych. Według informacji dewelopera, również prosty w obsłudze instalator pozwala na zainstalowanie PC-BSD nawet „uniksowym nowicjuszom”.
Do chwili obecnej, wszystkie przetestowane przeze mnie systemy z rodziny BSD (DesktopBSD, DragonFly BSD, Frenzy, FuguIta, GhostBSD, JabirOS, Jibbed, PC-BSD 9) testowałem wyłącznie w trybie live, bez instalacji na dysku.
Tym razem postanowiłem to zmienić i zainstalować PC-BSD 10.1 na dysku wirtualnym.
Bezpośrednim powodem tego „przedsięwzięcia” był test pulpitu Lumina, a pośrednim bliższe poznanie systemu PC-BSD.
Lumina (Lumina Desktop Environment) jest lekkim pulpitem stworzonym dla PC-BSD oraz FreeBSD.
Bazuje na bibliotekach Qt i menadżerze okien Fluxbox oraz używa małej ilości narzędzi X Window System.
Do celów tej instalacji użyłem ostatniej, stabilnej wersji PC-BSD 10.1.
Obraz instalacyjny „waży” około 3GB, więc obraz iso należy nagrać na czystą płytę DVD lub skopiować poleceniem 'dd’ na nośnik USB o rozmiarze 4GB.
Aby przetestować system bez instalacji, można pobrać gotowy, wirtualny dysk z zainstalowanym PC-BSD.
Ja jednak, jak napisałem na początku, postanowiłem przejść przez cały proces instalacji, aby mieć pewność iż BSD-owy laik taki jak ja, da sobie radę.
Niniejszy wpis ma charakter czysto poglądowy i może różnić się od Twojej instalacji i aktualnej wersji systemu.
1. PC-BSD oferuje instalację systemu zarówno w trybie graficznym jak i tekstowym.
Wybrałem graficzny, ponieważ uważam iż jest bardziej przyjazny dla początkujących użytkowników.
2. Instalator dostępny jest w wielu wersjach językowych, również polskiej.
3. Przeznaczenie instalowanego systemu – w tym przypadku będzie to Stacja Robocza.
4. Domyślnie instalowany jest pulpit KDE, lecz ze względu na charakter mojej instalacji, postanowiłem dostosować składniki instalowanego systemu. Aby to zrobić kliknij: Dostosuj.
Instalator oferuje szeroką gamę pulpitów do wyboru, „dużych” i popularnych oraz tych „mniejszych”.
Możesz również zmienić/dodać pakiety z podstawowych grup systemowych, takich jak: Internet, Biuro, Wirtualizacja, etc.
Ja instaluję pulpit Lumina oraz alternatywny (na wszelki wypadek) LXDE.
5. Po zmianie domyślnych ustawień, upewnij się, że zostaną zainstalowane składniki, które wybrałeś.
6. W następnym kroku masz możliwość wyboru miejsca instalacji systemu.
Kliknij „Dostosuj”, aby wybrać/skonfigurować partycje.
7. Postanowiłem przeznaczyć cały swój wirtualny dysk na nową instalację, więc wybrałem tryb Podstawowy.
Jest on zalecany dla użytkowników, którzy nie posiadają dużego doświadczenia w samodzielnym partycjonowaniu dysku.
8. Dysk o rozmiarze 23 GB został automatycznie podzielony na dwie partycje:
– partycja główna 22.5GB z systemem plików ZFS
– przestrzeń wymiany 512 MB (wcześniej przydzieliłem 2GB pamięci RAM)
Jeśli wszystkie ustawienia są właściwe, możesz już uruchomić instalację.
9. Teraz cierpliwie poczekaj na zakończenie procesu instalacji.
Teraz kliknij przycisk „Zakończ” aby zamknąć instalator.
Usuń nośnik instalacyjny z napędu DVD/USB i uruchom system z dysku twardego.
Ostatnią sprawą do zrobienia jest konfiguracja poinstalacyjna -> czytaj dalej.