Odzyskiwanie haseł w systemie
Ostatnia aktualizacja: 26 stycznia 2025, 22:29
Zmiana hasła użytkownika i administratora w systemie Linux jest koniecznym wymogiem, który powinien być przeprowadzany systematycznie w celach bezpieczeństwa.
Czasami jednak zdarza się, że zapomnisz hasła a potrzebujesz je odzyskać.
Większość dystrybucji Linuksa posiada gotowe skrypty przygotowane do tego celu działające w trybie graficznym, lecz nie wszystkie.
Najlepszym sposobem do zmiany haseł jest wydanie odpowiedniej komendy w konsoli.
Zmiana hasła użytkownika (jeśli znasz)
Uruchom konsolę tekstową i wydaj polecenie (jako użytkownik) :
passwd
Changing password for pavroo
(current) UNIX password: "wpisz aktualne hasło"
Enter new UNIX password: "wpisz swoje nowe hasło"
Retype new UNIX password: "wpisz ponownie swoje nowe hasło"
password updated successfully
Zmiana hasła administratora (jeśli znasz)
Aby zmienić hasło administratora systemu wydaj polecenie :
sudo su
Password: "wpisz aktualne swoje hasło"
passwd root
Enter new UNIX password: "wpisz nowe hasło administratora"
Retype new UNIX password: "wpisz ponownie nowe hasło administratora"
password updated successfully
Zmiana hasła administratora (jeśli nie znasz)
Jeśli chcesz zmienić swoje hasło administratora systemu, którego nie pamiętasz to musisz uruchomić komputer z dowolnej dystrybucji Linuksa działającej w trybie Live np. Aptosid, Ubuntu, Knoppix, itp.
1. Sprawdź na której partycji znajduje się główny katalog „/” root poleceniem w konsoli :
sudo fdisk -l
Disk /dev/sda: 40.0 GB, 40007761920 bytes
240 heads, 63 sectors/track, 5168 cylinders
Units = cylinders of 15120 * 512 = 7741440 bytes
Sector size (logical/physical): 512 bytes / 512 bytes
Disk identifier: 0xdb39db39
Device Boot Start End Blocks Id System
/dev/sda1 1 948 7166848 7 HPFS/NTFS
/dev/sda2 949 5168 31903200 5 Extended
/dev/sda5 949 962 105808 83 Linux
/dev/sda6 963 2316 10236208 83 Linux
/dev/sda7 2317 2384 514048 82 Linux swap/Solaris
/dev/sda8 2385 5168 21047008 83 Linux
– /dev/sda1 to partycja na której zainstalowany jest system Windows
– /dev/sda2 to partycja rozszerzona
– /dev/sda5 to partycja „/boot”
– /dev/sda6 to partycja root „/” na której zainstalowany jest system Linux
– /dev/sda7 to partycja wymiany „swap”
– /dev/sda8 to partycja domowa „/home”
2. Utwórz folder, w którym zamontujesz katalog główny (tutaj: /dev/sda6) np :
sudo mkdir /media/sid_temp
3. Zamontuj katalog główny root „/” w systemie Live :
sudo mount /dev/sda6 /media/sid_temp
4. Sprawdź czy katalog został prawidłowo zamontowany :
cd /media/sid_temp
ls
5. Jeśli montowanie zostało wykonane prawidłowo to zobaczysz wszystkie foldery systemu dysku twardego w katalogu montowania – możesz zmienić hasło administratora poleceniem passwd :
sudo su
chroot /media/sid_temp passwd
Enter new UNIX password: "wpisz nowe hasło administratora"
Retype new UNIX password: "wpisz ponownie nowe hasło administratora"
password updated successfully
Zmiana hasła użytkownika z prawami administratora (jeśli nie znasz)
W niektórych dystrybucjach Linuksa np. Ubuntu konto administratora systemu „root” jest domyślnie nieaktywne – a więc nie posiada zapisanego hasła administratora.
Użytkownik systemu wykonuje zadania administracyjne za pomocą polecenia „sudo” i zmiana tego hasła przebiega podobnie jak podczas zmiany hasła root.
1. Uruchom komputer z dowolnej dystrybucji Linuksa działającej w trybie Live np. Aptosid, Ubuntu, Knoppix, itp.
2. Sprawdź na której partycji znajduje się główny katalog „/” root poleceniem w konsoli :
sudo fdisk -l
Disk /dev/sda: 12.0 GB, 12025069458 bytes
255 heads, 63 sectors/track, 1461 cylinders
Units = cylinders of 16065 * 512 = 8225280 bytes
Sector size (logical/physical): 512 bytes / 512 bytes
I/0 size (minimum/optimal): 512 bytes / 512 bytes
Disk identifier: 0x00080cb9
Device Boot Start End Blocks Id System
/dev/sda1 1 1395 1197440 83 Linux
/dev/sda2 1395 1462 542721 5 Extended
/dev/sda5 1395 1462 542720 82 Linux swap/Solaris
– /dev/sda1 to partycja root „/” na której zainstalowany jest system Linux
– /dev/sda2 to partycja rozszerzona
– /dev/sda5 to partycja wymiany „swap”
3. Zamontuj katalog główny root „/” w systemie Live :
sudo mount /dev/sda1 /mnt
4. Sprawdź czy katalog został prawidłowo zamontowany :
cd /mnt
ls
5. Jeśli nie znasz nazwy użytkownika podmontowanego systemu to wejdź do katalogu domowego – nazwa folderu, który się wyświetli będzie nazwą użytkownika :
cd home
ls
pavroo
6. Teraz możesz zmienić hasło użytkownika (tutaj: pavroo) poleceniem chroot :
sudo chroot /mnt passwd pavroo
Enter new UNIX password: "wpisz nowe hasło użytkownika"
Retype new UNIX password: "wpisz ponownie nowe hasło użytkownika"
password updated successfully

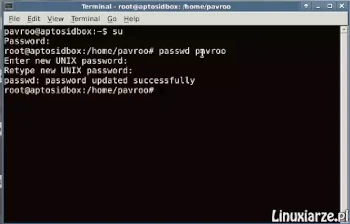
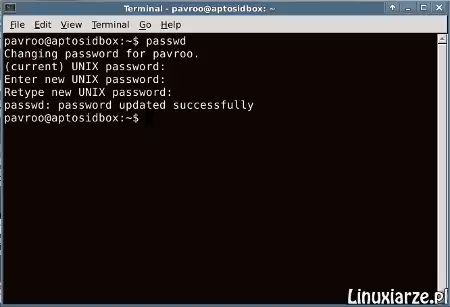
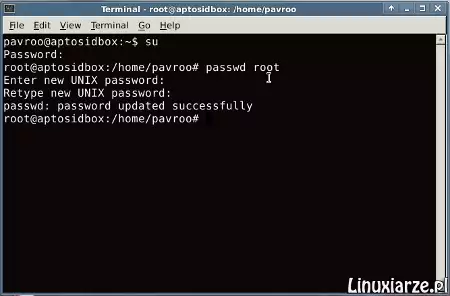
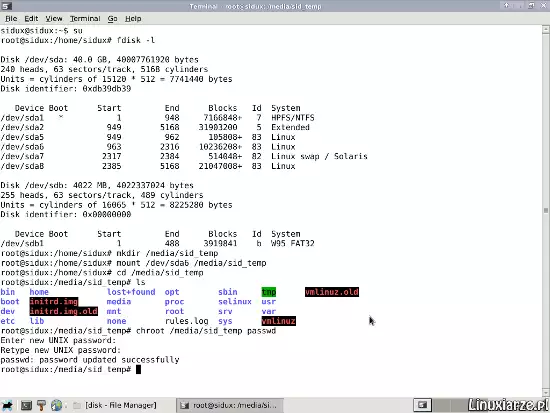
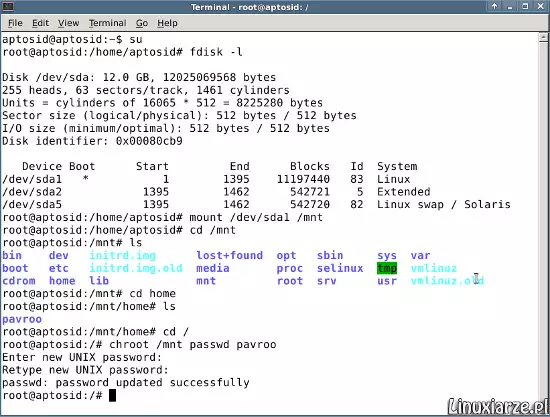
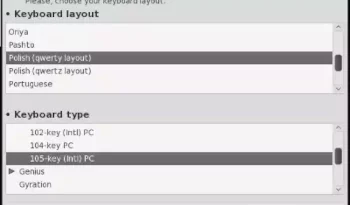
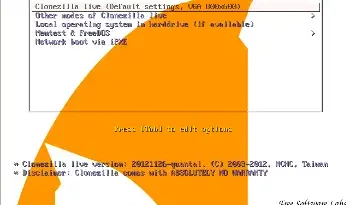
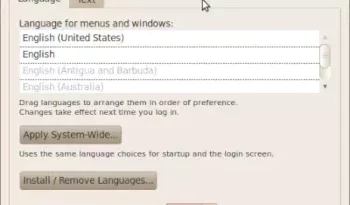
@pavel
Te trywialne przypadki opisał dokładnie pavroo, ja tylko podałem inny sposób poradzenia sobie w wypadku najtrudniejszym. Pewnie mógłbym opisać to dokładniej, ale uważam, że „początkujący” to niekoniecznie zupełny ignorant, którego trzeba prowadzić za rączkę :
A tak, w ogóle, to ja jestem właśnie początkujący (no, niech będzie: „advanced początkujący”) 🙂
Pozdrawiam!
Znając hasło root’a – działania są trywialne. Jesli nie znamy rootpass:
1. Jeśli nie wiemy, na jakiej partycji umieszczony jest główny system plików linuksa, do którego zapomnieliśmy hasła, to najprawdopodobniej nasza wiedza jest niewystarczająca, żeby grzebać w systemie. 😐
2. Jeśli w menu bootmanagera jest pozycja „failsafe”, pozwalająca zalogować się do systemu w trybie „single user” (jako root, bez hasła!) – robimy to.
2a. Jeśli failsafe nie ma, odpalamy dowolną wersję Puppy Linuksa (można inne liveCD, ale Puppy jest bardzo wygodny). Montujemy (1 klik w ikonę) partycję, na której jest nasz katalog główny /.
3. W pliku /etc/passwd odnajdujemy linijkę
root:x:0:root:/bin/bash
którą edytujemy, kasując „x”
root:0:/bin/bash
4. Odpalamy nasz system, logując się jako „root” bez hasła!
5. Komendą „passwd” nadajemy nowe hasła dla root’a i user’s.
6. Pamiętamy, żeby naszym nieprzyjaciołom, znajacym takie sztuczki, nie dawać fizycznego dostępu do naszego kompa!! :-))
Masz rację – działania są trywialne, ale nie dla każdego. Powinieneś wziąć pod uwagę, iz nie każdy jest asem Linuksa – szczególnie początkujący użytkownik.
Witaj.
W tym przypadku, tak jak napisałem, system został uruchomiony z płyty Live i w większości dystrybucji dostęp do konta root nie jest zabezpieczony hasłem.
Wpis dotyczy zmiany hasła root na podmontowanej i chrootowanej partycji dysku twardego z zainstalowanym innym Linuksem.
To sposób, który ja preferuję. Jeśli masz chęć to podziel się swoim w nowym wpisie.
Pozdrawiam
pavroo
Zmiana hasła administratora (jeśli nie znasz):
żeby zamontować główny katalog / trzeba mieć uprawnienia do tego czyli np być root’em (lub root musi nadac takie uprawnienia uzytkownikowi). Skoro jestem rootem to znaczy ze znam haslo… Wiec ten sposob niczego nie rozwiazuje.
W praktyce robi sie to inaczej – prze edycje lini kernela zanim jeszcze system sie uruchomi.
W pierwszej wersji moj komentarz brzmia tak: „..nareszcie o linuksie po ludzku. Dzieki brachu..kropka” Wysłałem, ale pojawił się monit, ze komentarz jest za krotki.. To moze wobec tego „stokrotne dzięki” beda OK? Jak dla mnie stokrotne to wcale nie przesada-bo instrukcje są jasne, proste i pełne – i za to wlasnie dzięki „po stokroć” 🙂
Wielkie dzięki za te stokrotne dzięki 🙂
Zalogowani mogą pisać krócej.