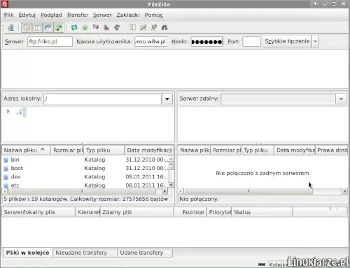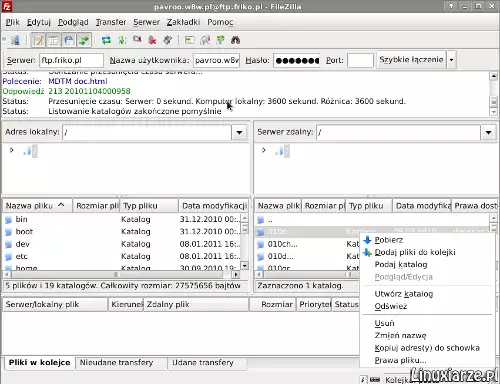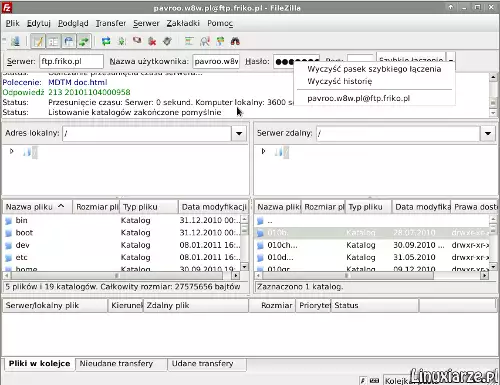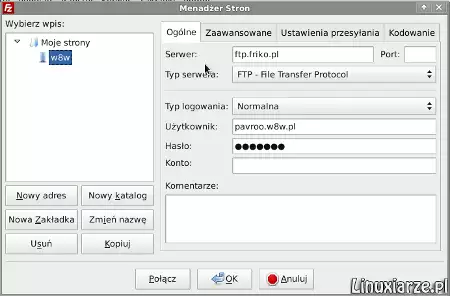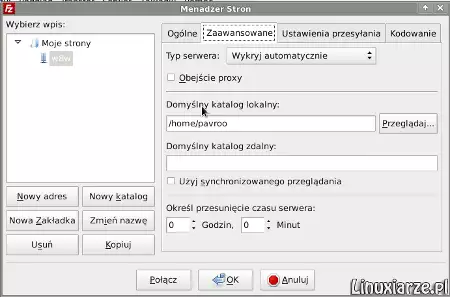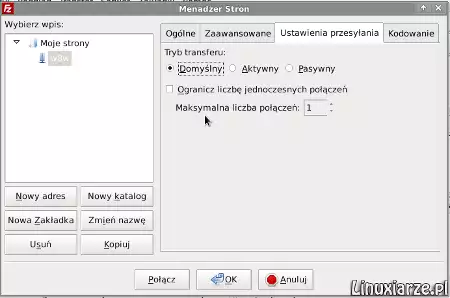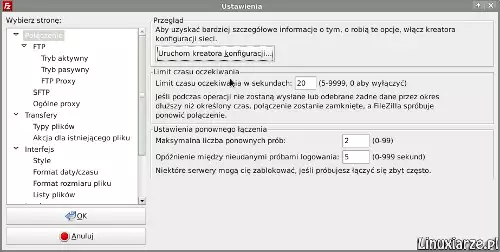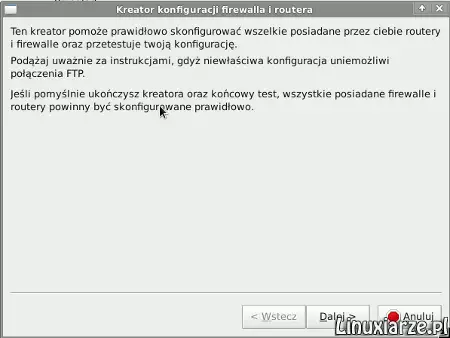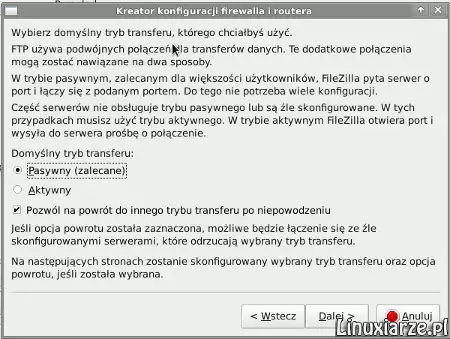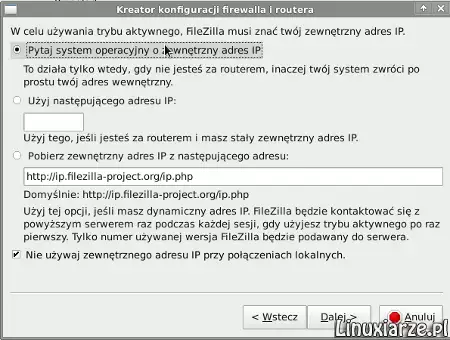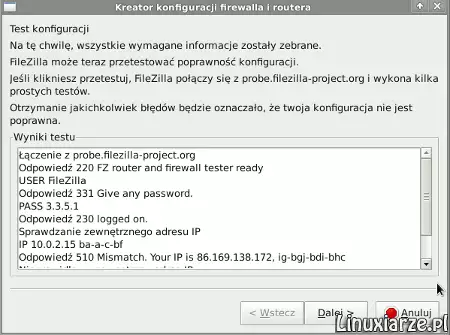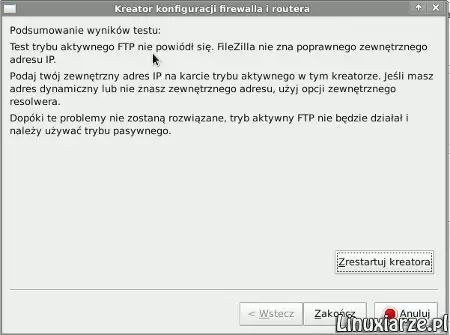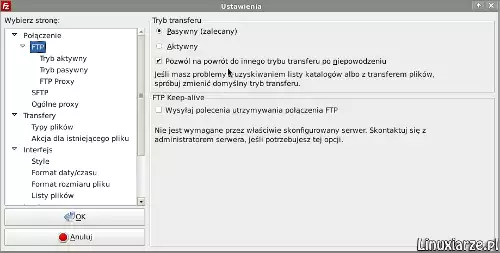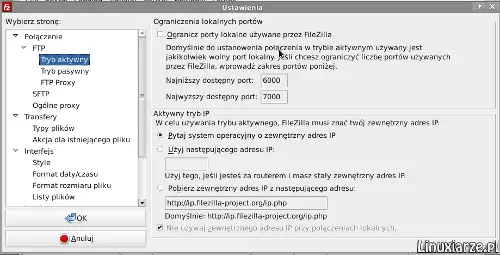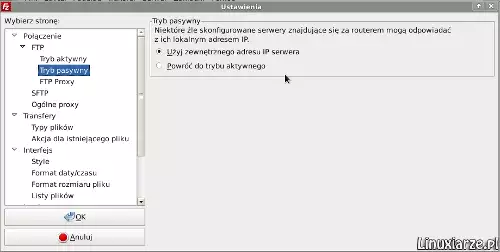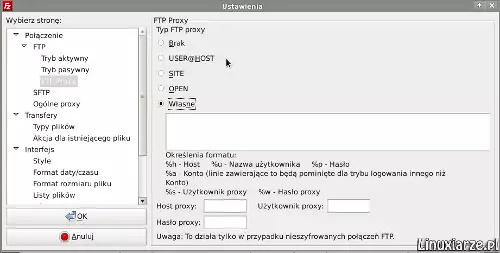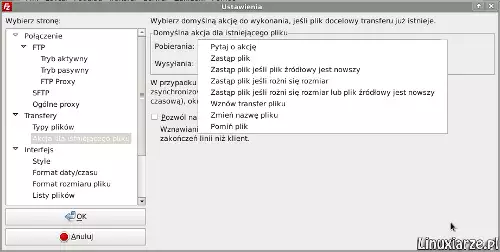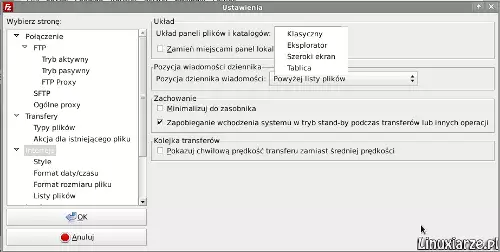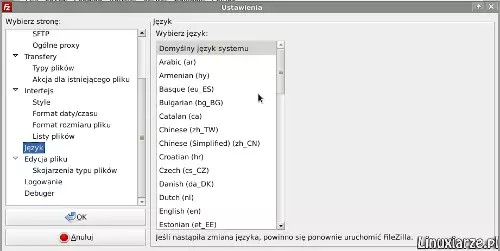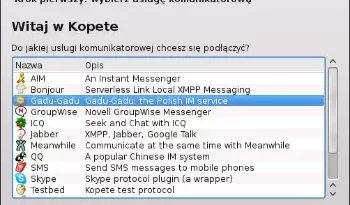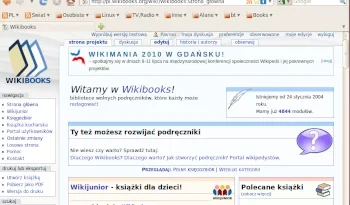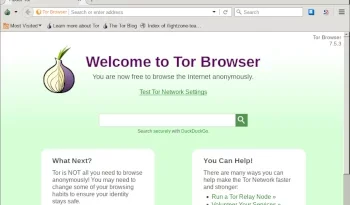Konfiguracja połączenia FTP za pomocą FileZilla
Ostatnia aktualizacja: 18 maja 2022, 18:04
Klient FTP FileZilla oferuje transfer plików w trybie pasywnym i aktywnym za pomocą protokołu FTP, FTPS (SSL/TLS), SFTP (SSH2).
Zawiera menadżera witryn, obsługuje kolejkowanie pobierania i wysyłania, zmianę wyglądu.
FileZilla to jeden z dwóch moich ulubionych programów do transferu FTP i chyba jeden z najlepszych w tej kategorii. Duża możliwość konfiguracji każdego programu zawsze u mnie wpływa na końcową jego ocenę co i w tym przypadku miało duże znaczenie przy wyborze klienta FTP.
1. Uruchom program z menu „Programy-> Sieć/Internet”.
2. Możesz skonfigurować połączenie z serwerem na dwa różne sposoby.
2a. Opcja „Szybkie łączenie” pozwala na połączenie z serwerem używając domyślnych ustawień programu.
– w pole „Serwer” wpisz adres Twojego serwera
– w pole „Nazwa użytkownika” wpisz… wiesz co
– w pole „Hasło” wpisz hasło dostępowe do Twojego serwera FTP
2b. Kliknij „Szybkie łączenie” aby nawiązać połączenie.
2c. Teraz wykonaj zaplanowane działania na plikach i folderach.
2d. Możesz również wyczyścić historię oraz pasek szybkiego łączenia.
2e. Aby przerwać połączenie kliknij na ikonę z czerwonym „X”.
3. Drugim sposobem na konfigurację połączenia jest uruchomienie „Plik-> Menadżer stron”, dzięki czemu możesz dostosować połączenie według własnych potrzeb.
3a. Wpisz nazwę zakładki, adres i typ serwera, typ logowania, nazwę i hasło użytkownika.
3b. W zakładce „Zaawansowane” możesz wybrać typ serwera, domyślny katalog lokalny i zdalny oraz przesunięcie w czasie jeśli serwer znajduje się w innej strefie czasowej niż Twój komputer.
3c. Możesz również wybrać tryb transferu – jeśli nie wiesz jaki to pozostaw domyślny.
3d. W ten sam sposób możesz dodać kolejne konta połączeń z serwerem FTP, aby nawiązać połączenie kliknij „Połącz”.
4. Program oferuje całkiem dużą ilość indywidualnej konfiguracji.
5. Jedną z nich jest użycie kreatora konfiguracji, który pomoże Ci przetestować działanie programu i skonfigurować router i zaporę ogniową.
5a. Teraz kreator wykona test i wyświetli jego wyniki, w moim przypadku zalecane jest używanie tylko trybu pasywnego.
6. Dostęp do konfiguracji programu znajdziesz w zakładce „Edytuj-> Ustawienia”.
7. Możesz ograniczyć ilość portów używanych przez program.
8. Lub powrócić do trybu aktywnego jeśli używasz pasywnego.
9. Masz również możliwość użycia serwera pośredniczącego do połączeń FTP.
10. W opcji „Transfery” możesz określić jednoczesną ilość aktywnych połączeń oraz limity pobierania i wysyłania.
11. Przydatną funkcją jest możliwość określenia domyślnej akcji dla istniejącego pliku.
12. Program posiada również możliwość zmiany układu plików i katalogów.
13. Oraz zmianę języka.
14. Do edycji plików tekstowych możesz wybrać domyślny, systemowy edytor lub własny.