Backup systemu za pomocą Clonezilla
Ostatnia aktualizacja: 18 maja 2022, 19:22
Clonezilla Live jest dystrybucją Linuksa typu Live CD bazującą na Debianie lub Ubuntu zawierającą program Clonezilla.
Dzięki niemu można zapisać obraz istniejącego dysku lub partycji (klonowanie) na innym dysku, partycji, pamięci przenośnej lub dysku CD/DVD w celu jego odtworzenia w razie awarii systemu.
Clonezilla obsługuje większość systemów plików, m.in. ext2, ext3, ext4, NTFS, FAT, xfs, jfs, reiserfs, HFS+ a co najważniejsze – kopiuje tylko zajęte bloki.
Przejdź do strony pobierania Clonezilla Live.
Utworzenie kopii zapasowej systemu
1. Po uruchomieniu Clonezilla Live z płyty CD wybierz „Default settings”.
2. Wybierz język.
3. Konfiguracja klawiatury – wybierz „Don’t touch keymap”.
4. Uruchom program Clonezilla – „Start Clonezilla”.
5. Wybierz tryb pracy :
– zapis/odczyt z dysku lub partycji używając obrazu (preferowany)
– zapis/odczyt z dysku lub partycji używając danych z dysku/partycji
6. Wybierz miejsce zapisu/odczytu obrazu dysku/partycji :
– local_dev – dyski lokalne (zalecane)
– ssh_server – zdalny serwer SSH
– samba_server – zdalny serwer SAMBA
– nfs_serwer – serwer NFS
– enter_shell – dostęp do linii poleceń – wybór ręczny
– skip – użycie pamięci komputera do zapisania obrazu (niezalecane)
7. Wybierz urządzenie, dysk lub partycję na której zapiszesz obraz systemu – ja zrobię to na osobnej partycji domowej „/home” tego samego dysku (tutaj: /dev/sda6).
Partycja ta zostanie zamontowana w systemie Live.
8. Możesz wybrać katalog na tej partycji (tutaj: pavroo).
9. Potwierdź klawiszem „Enter”.
10. Wybierz tryb pracy :
– początkujący – ja wybrałem właśnie ten
– zaawansowany – ma kilka możliwości więcej do wyboru np. sposób kompresji danych, rodzaj klonowania, maksymalny rozmiar pojedynczego pliku, itp.
11. Teraz zdecyduj co chcesz sklonować :
– savedisk – cały dysk
– saveparts – wybraną partycję
12. Nazwa dla tworzonego obrazu – możesz zmienić na własną.
13. Wybierz dysk/partycję, którą będziesz klonować – tylko niezamontowane partycje można sklonować i właśnie te zostaną wyświetlone.
14. Potwierdź klawiszem „Enter”.
15. Potwierdź jeszcze raz wpisując „y” (yes).
16. Teraz cierpliwie poczekaj około 5-10 minut.
17. Po zakończeniu pracy programu wciśnij „Enter” a następnie :
– „0” (zero) – aby zamknąć system
– „1” – aby zresetować komputer
– „2” – przejście do linii poleceń
– „3” – zacznij od początku

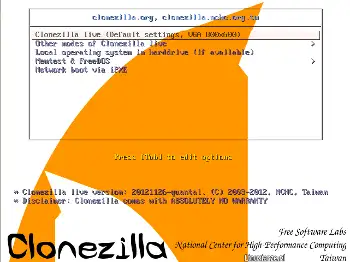
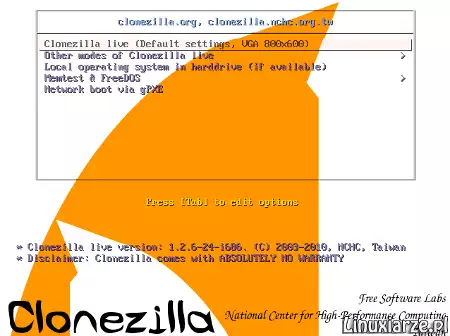

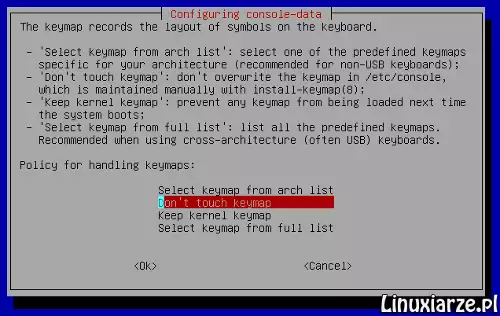
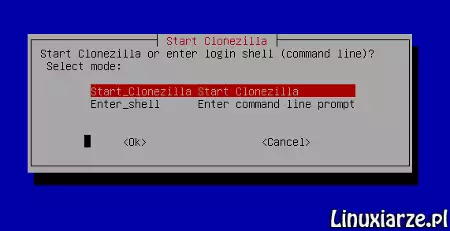
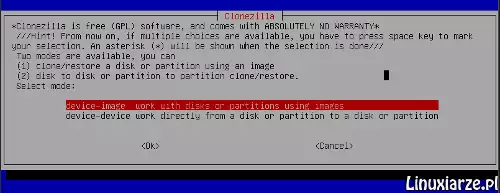
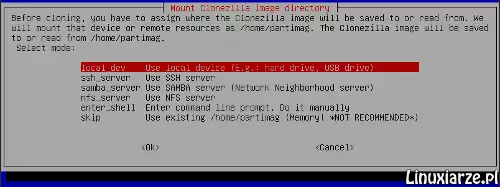
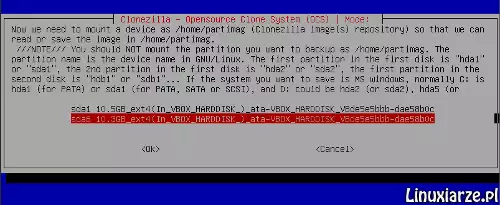
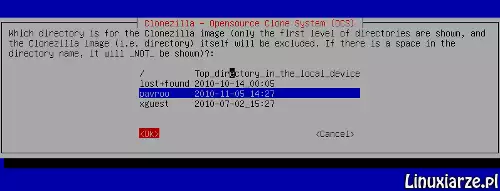
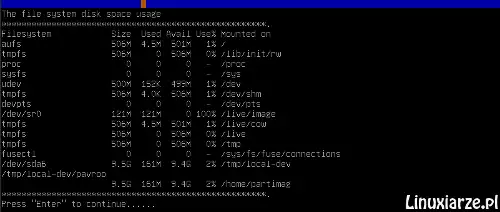
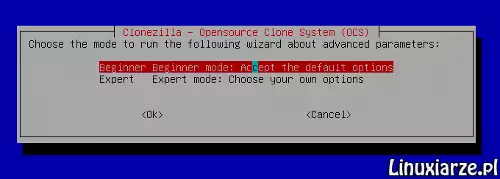
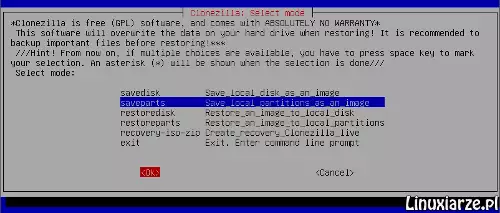
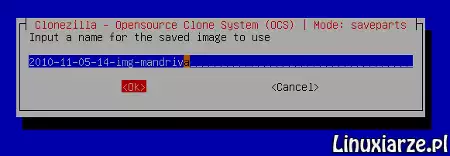
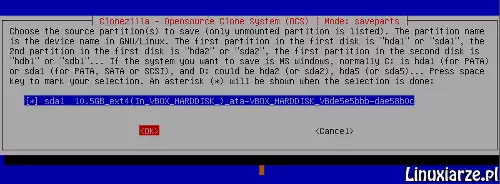
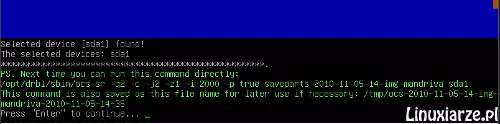
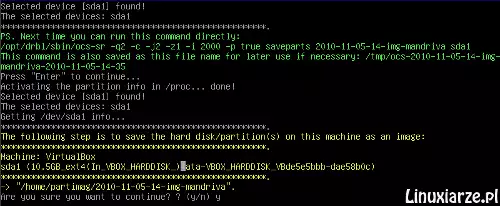
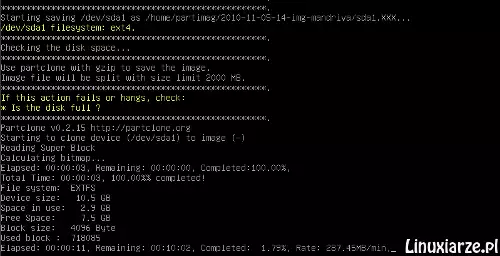
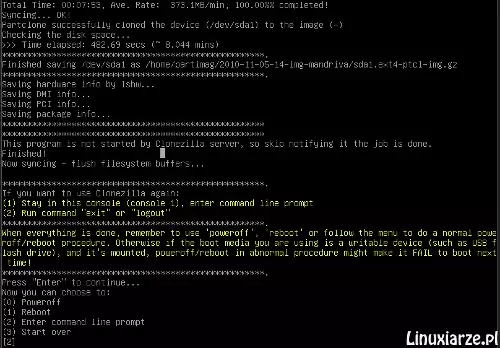
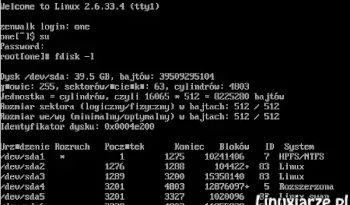

Jest rok 2020, znamionujący znakami na niebie i ziemi. Stare programy już przestają działać. Mam chyba ponad 10 programów diagnostyczno- naprawczych, niestety nadają się tylko do kosza!
Zakupiłem komputer z Ryzenem 7, 3 gen. Niestety nic poniżej W10 i Linuksem z jądrem 4.10 nie działa. Dobre rady sprzed kilku lat można sobie w buty włożyć!
Żadna dystrybucja live na bazie WXP, W7, Linuksa sprzed roku czy więcej, raczej nie zadziała poprawnie. Wielu „EXPERTÓW” o tym nie wie i nadal podaje rady działające tylko w swojej wyobraźni. Dotyczy to wielu forów, widzę rady użycia programu do backupu z 2007 roku i zbiera mi się na śmiech. Żyją chyba w epoce Celeronów i Pentiumów III.
gdyby root był tak wspaniałomyślny i swój system „skopiował ” na inny nośnik i w razie potrzeby by były możliwości 🙂 ( myślę że wszyscy wiedzą co dalej bym pisał …..)
Back in Time Ja używam tego programu łatwy i prosty w obsłudze
REDO Backup może być ciekawy. Szukam czegoś, co pozwoli mi na backup całego dysku z kompresją/pominięciem pustej przestrzeni, a także pozwoli w locie zapisać tworzony backup na udostępniony udział Samby. Dysk ma 600GB (wykorzystane jakieś 10%), a nie mam w domu dysku, który by te 600GB pomieścił.
Jest o wiele prostszy sposób na zrobienie kopi zapasowej i nie odstraszający zwykłych userów a nazywa się REDO Backup link: redobackup.org/
Proponuje zrobić poradnik.
Może być ciekawy, dzięki.