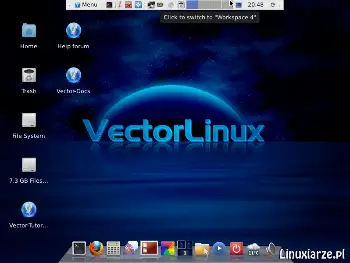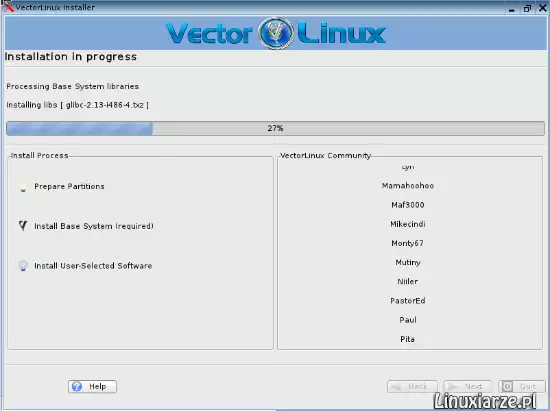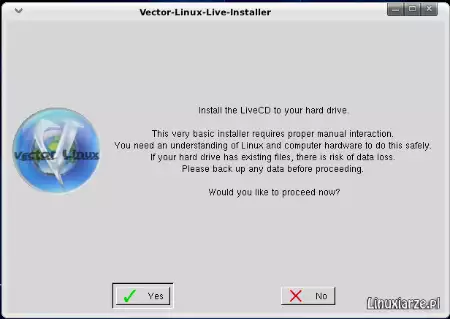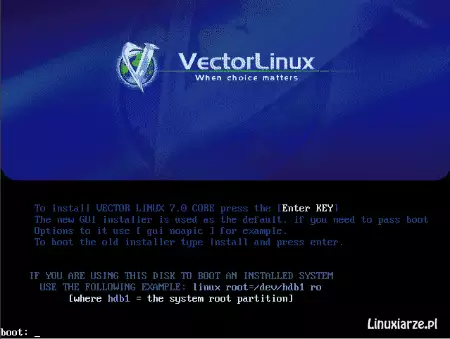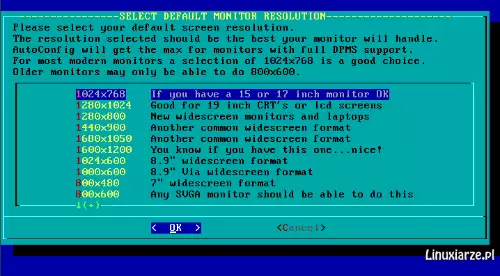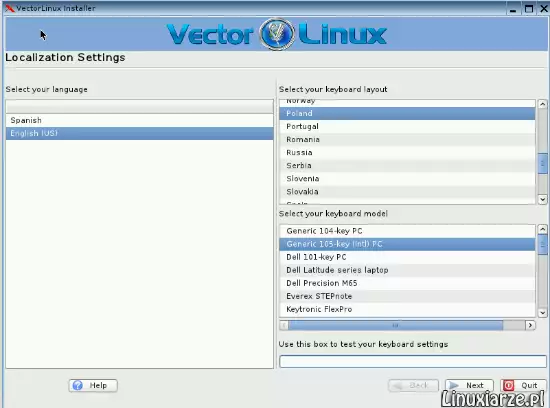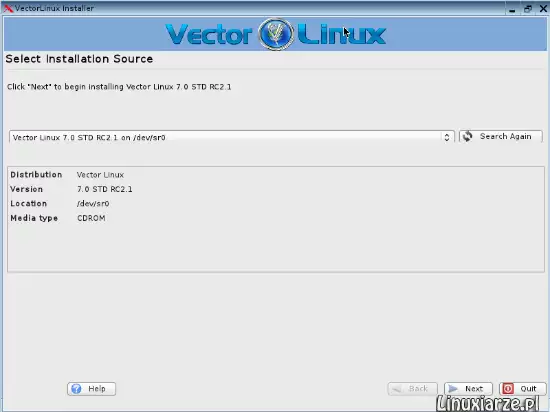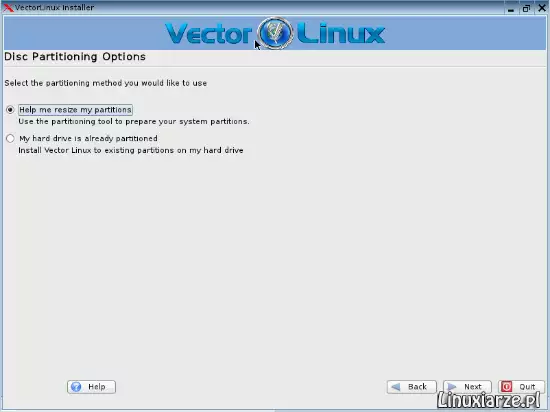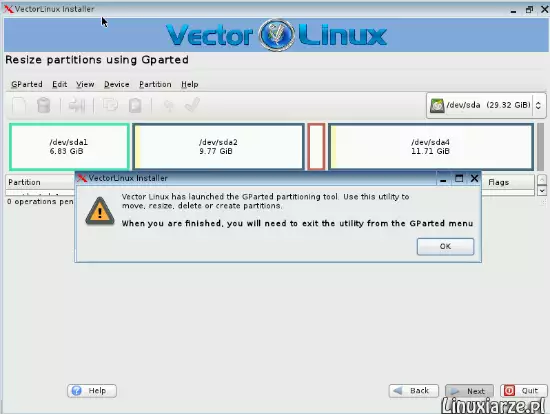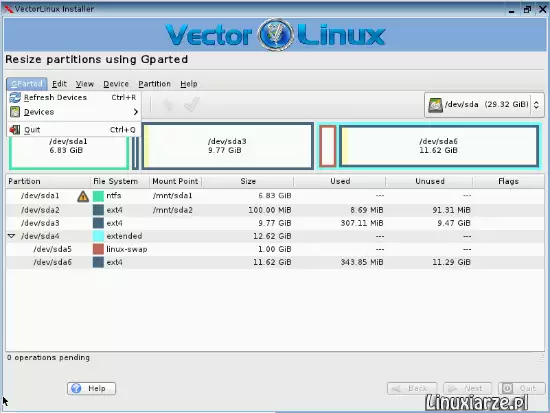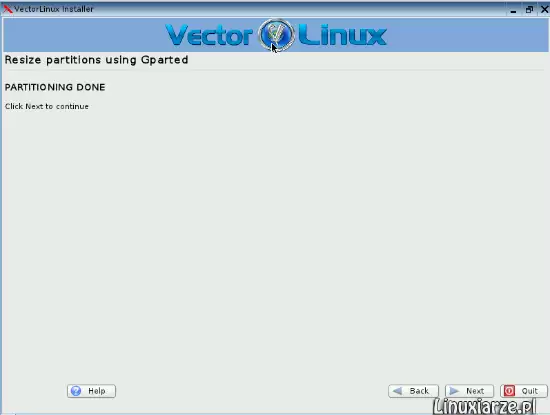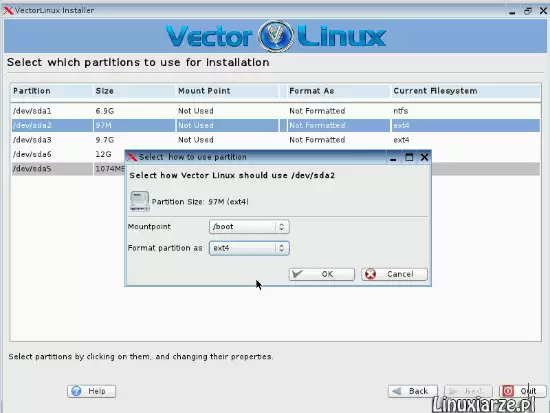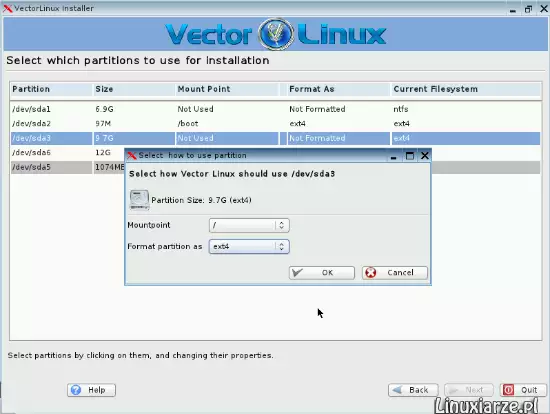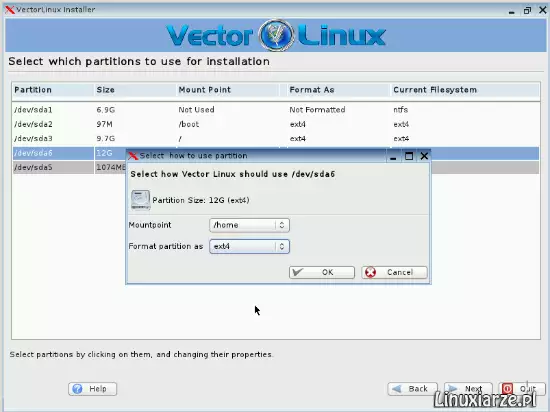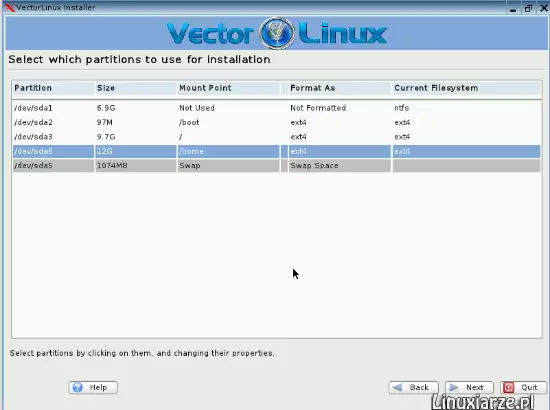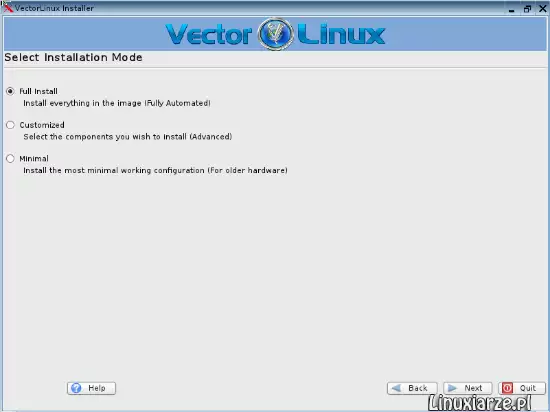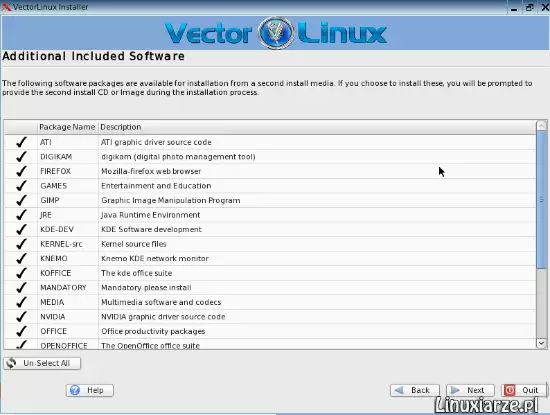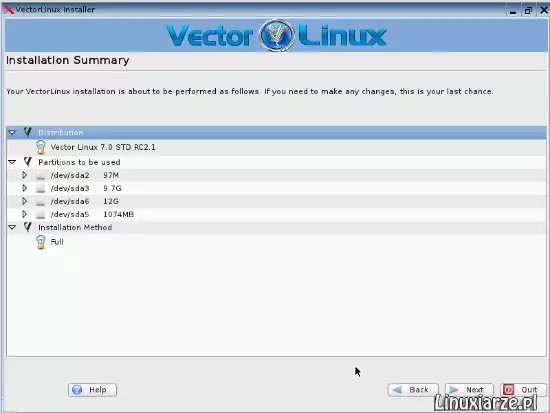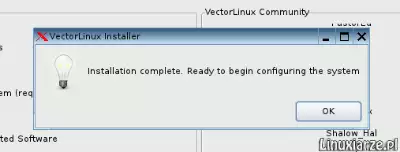Instalacja VectorLinux na dysku twardym
Ostatnia aktualizacja: 27 kwietnia 2022, 21:18
Kilka lat temu, będąc na fali testowania Linuksów, wpadł mi w oko VectorLinux.
Było to pierwsze distro bazujące na Slackware, które przykuło moją uwagę (drugim był Zenwalk). Byłem wtedy pod wrażeniem lekkości systemu, dość dużej ilości dostępnego oprogramowania oraz preinstalowanych np. kodeków i wtyczek. Na dzień dzisiejszy nie jest to już żadna rewelacja, wiele dystrybucji oferuje wszystko „Out of the Box”.
Dwa szczegóły zadecydowały wtedy o porzuceniu mojego zainteresowania Vectorem :
– brak polonizacji systemu – nierozwiązane do dnia dzisiejszego
– brak mojego ulubionego środowiska graficznego GNOME w formie płyty instalacyjnej lub Live. Nastawienie do innych pulpitów zmieniłem po dłuższej przygodzie z Sidux-em.
XFCE stoi teraz u mnie na pierwszym miejscu na równi z GNOME.
Na przestrzeni czasu zacząłem dostrzegać pozostałe walory Vectora, które przesądziły o pełnym moim poparciu tej dystrybucji dla początkujących (i nie tylko) użytkowników Linuksa.
Ostatnia stabilna wersja systemu nr 6.0 została wydana w latach 2009-2011 (w zależności od środowiska graficznego). Postanowiłem więc wypróbować wersję 7.0 RC, która jest ostatnio dość intensywnie rozwijana (dostępna jest nawet wersja amd64) a cały proces instalacji jest dla obydwu wersji (6 i 7) identyczny.
VectorLinux można zainstalować na trzy różne sposoby :
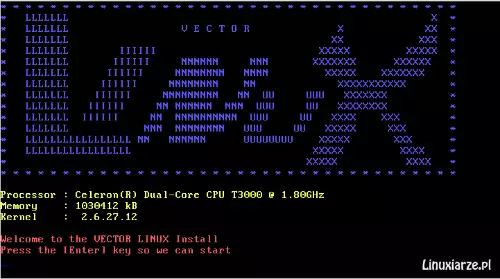
Obrazy systemu VectorLinux możesz pobrać z naszego portalu.
Niniejsza publikacja oparta jest o VectorLinux 7.0 RC Standard.
1. Po uruchomieniu VectorLinux wciśnij „Enter” aby uruchomić instalator graficzny (wersje KDE i XFCE) lub wpisz „install” aby uruchomić instalator w trybie tekstowym.
2. Wybierz rozdzielczość monitora.
3. Następnie wybierz język oraz układ klawiatury – język polski jest niedostępny 😉
4. Instalator wyszuka dostępne nośniki instalacyjne, jeśli tego nie zrobi wciśnij „Search Again”.
5. Następnym krokiem będzie podział dysku na partycje.
Jeśli przygotowałeś/aś wcześniej wszystkie partycje dla nowego systemu zaznacz „My drive is already partitioned” i przejdź do następnego kroku. Jeśli chcesz podzielić dysk wybierz „Help me resize my partitions”.
5a. Teraz przygotuj minimum 3-4 partycje :
– partycję „/boot” na jądro systemu około 100MB
– partycję „/” (root) na pliki systemowe 3GB minimum (5-6 GB zalecane)
– partycję wymiany „swap” według zasady :
— dwukrotnie większa niż pamięć RAM, jeśli RAM jest mniejszy niż 1Gb
— taka sama lub mniejsza niż RAM, jeśli RAM posiada 1GB
– jeśli posiadasz jeszcze wolną przestrzeń dyskową to utwórz partycję domową „/home”.
Wersja Live posiada możliwość użycia tylko dwóch partycji : główniej „/” oraz „/home” (+swap).
Jeśli potrzebujesz pomocy z podziałem dysku to przeczytaj rozdział Partycjonowanie dysku.
Dysk możesz również podzielić przed instalacją za pomocą programu GParted w trybie graficznym, który uruchomisz z dowolnej dystrybucji Linuksa w wersji Live lub Cfdisk w trybie tekstowym.
UWAGA ! Czynność ta spowoduje usunięcie wszystkich danych z wybranych partycji !
5b. Obraz mojego dysku po zakończeniu partycjonowania wygląda następująco :
– sda1 – partycja systemu Windows
– sda2 – partycja 100MB, ext4 na jądro systemu
– sda3 – partycja 10GB, ext4 na katalog główny systemu
– sda4 – partycja rozszerzona
– sda5 – partycja wymiany „swap” 1GB
– sda6 – partycja domowa, ext4
Po zakończeniu wszystkich działań związanych z partycjonowaniem zamknij okno GParted za pomocą menu „GParted-> Quit” a następnie „Next”.
6. Teraz wybierz przygotowane partycje na poszczególne elementy systemu : „/boot”
6a. Katalog główny.
6c. Oraz katalog domowy.
6d. Jeśli wszystkie partycje zostały właściwie przygotowane kliknij „Next”.
7. Teraz wybierz rodzaj instalacji :
a. Full install – zainstaluje wszystkie pakiety dostępne na płycie instalacyjnej bez zadawania pytań.
b. Customized – będziesz mógł/a wybrać grupę pakietów lub poszczególne pakiety
c. Minimal – minimalna instalacja skonfigurowana dla starszych maszyn
8. Jeśli wszystkie elementy instalacji zostały przygotowane, zaakceptuj je klikając „Next”.
9. Teraz cierpliwie poczekaj aż instalator zakończy pracę.
10. Instalacja zakończona, możesz przeprowadzić konfigurację poinstalacyjną systemu.